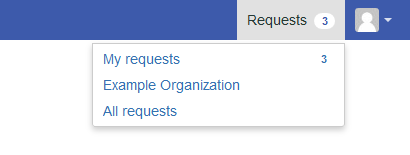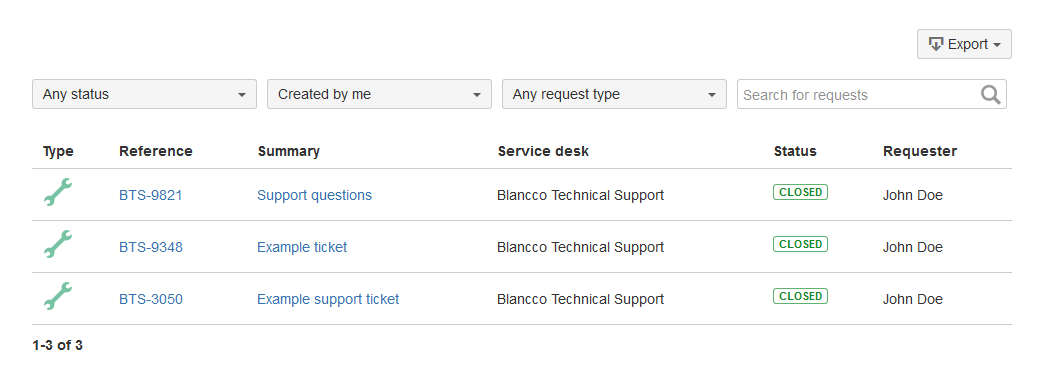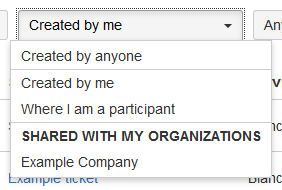Page History
Document updated 6 July 20171 January 2019
Blancco Technical Support Portal
...
- Access the Blancco Customer Portal site at: https://support.blancco.com/
- Click “Incident Management” “Report an incident” button.
- Click “Sign up for an account” to create your user account.
- Fill in the relevant details and click “Sign up” to log in.
...
The best way to handle the ticket related communication, is to do it from “Requests” view which lists all the Technical Support tickets associated with your user account. To see your requests you will need to login in to the Blancco support portal.
- Access the Blancco Customer Portal site at: https://support.blancco.com/
- Click “Report an Incident” button.
- Login with your personal credentials (if you don't have account, see "Registering a User Account to Blancco Technical Support Portal")
After logging in, you can see overview of your tickets by selecting "Requests" from top right corner and selecting "My requests". The number next to it tells the amount of open tickets you have at the moment. If you want to see overview of the tickets reported by your organization click on the name of the organization ("Example Organization" in the Picture 5.).
NOTE. If you don't have the organization view available, please contact Blancco Technical Support in order to start using this feature.
Picture 5. Requests
Picture 6. Ticket overview
In the overview you can filter the tickets according to their status and reporter. If you want to change the view between the tickets reported by you and ticket reported by your organization, you can do that by selecting different filter from the "Created by me" dropdown.
If you want to see ticket reported by you, select "Created by me".
If you want to see ticket reported by your organization, select corresponding organization under the "Shared with my organizations" section. (NOTE. If you don't have the organization view available, please contact Blancco Technical Support in order to start using this feature.)
All the ticket history, including the status changes, can be accessed by clicking the ticket’s “Reference” ID. The “Activity” section lists all the events and comments related to the ticket. To add comments to the ticket, click the “Comment on this request…” section, click the “Add” button and type in your comment and it will be visible for the Technical Support Team member handling the ticket.
...