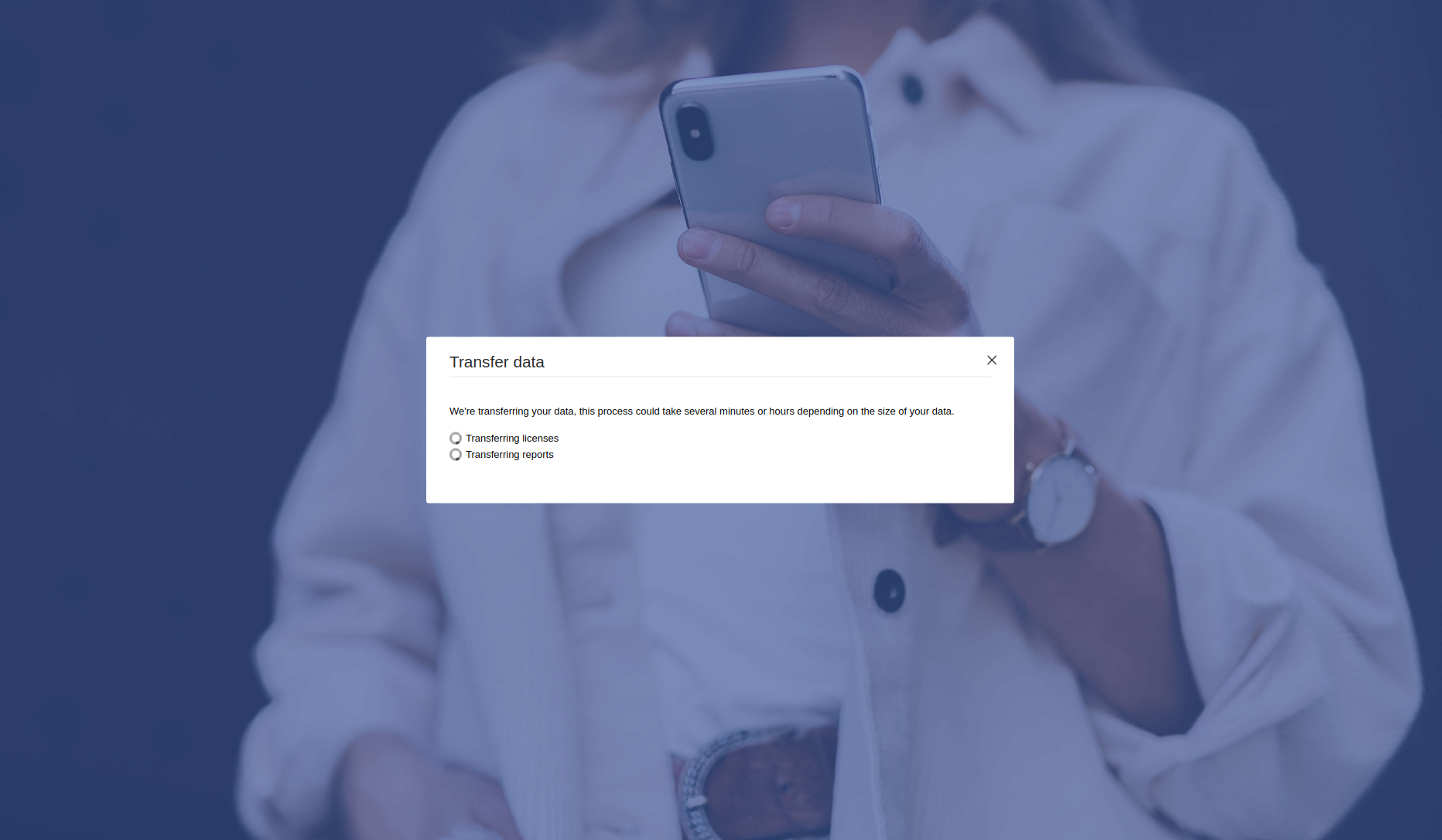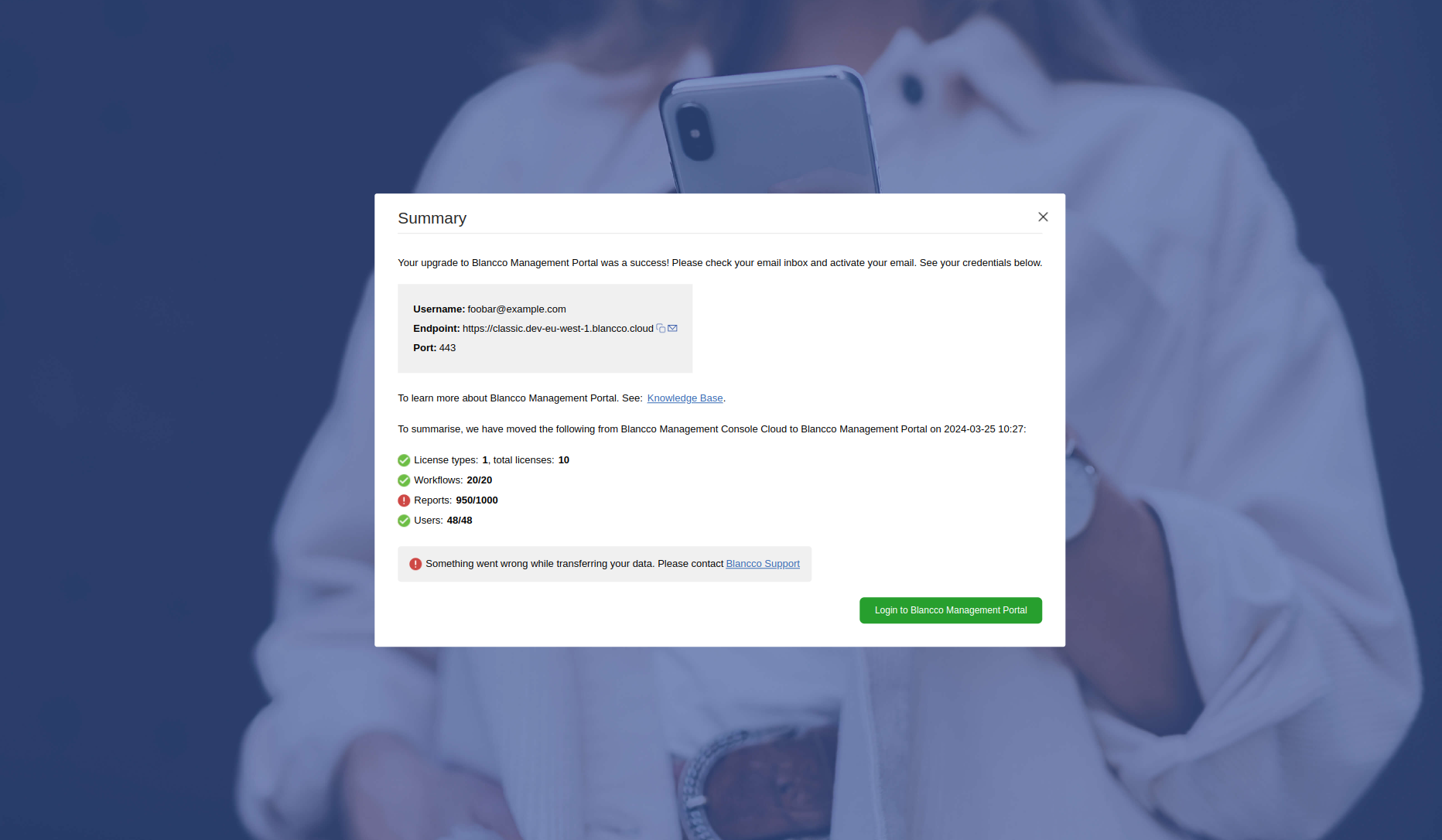| Created | Updated | Affects version | Fix version |
|---|---|---|---|
|
| Management Portal Blancco Cloud | N/A |
This page will guide you through the different steps included in the Blancco Management Portal Upgrade Wizard when upgrading from an existing Blancco Cloud environment to the new Blancco Management Portal.
If your company is entitled for the upgrade, users with "manager" role should have been notified through separate email communication and they should be able to access the wizard and start the upgrade process following the instructions provided in the email. If you are unsure whether you are entitled for the upgrade, contact your Blancco Sales Representative or Blancco Technical Support.
Below table will provide you with a list of details included in the scope of the upgrade wizard and some key notes related to each item.
| Category | Included as part of the Upgrade Wizard | Additional details |
|---|---|---|
| Groups/sub-groups | Yes, configurable by the user | During the wizard, you can select if you want to automatically migrate over existing groups. |
| Users | Yes, configurable by the user | During the wizard, you can select if you want to automatically migrate over existing users. NOTE! Depending on your current user hierarchy, some users may receive a higher level of access to the system and get visibility to all your Blancco reports when compared to before. |
| Predefined user roles | Yes | Predefined user roles are: Manager, Basic User, Auditor. |
| Custom user roles | No | Custom roles are not available in Management Portal. If a user with a custom role is migrated using the wizard the role will be automatically changed to "Basic User". Generally speaking this grants more permissions to the system. |
Licenses | Yes | All licenses will be moved over to Management Portal as the final step of the Upgrade Wizard. NOTE! This will remove the licenses from the old system and after completing the step you will need to run your production against Management Portal! |
EMS entitlement capability | Yes | Only included if feature is already enabled for your Blancco Cloud group. |
Workflows | Yes | All available workflows are migrated over. NOTE! Default workflow information is lost during the transfer and default workflows will need to be manually re-selected after completing the wizard. |
Reports | Yes, configurable by the user | Possibility to copy over no reports, last 6 months or last 12 months reports. If you require older reports to be migrated over they need to be transferred manually. See Transferring Reports from Blancco Cloud to Blancco Management Portal for more details. |
After the upgrade process is started following the instructions provided in the separate email communication manager users will see an "Upgrade available" banner after logging in to the Blancco Cloud.
Note that you can close the upgrade wizard at any point or post pone the upgrade initially and any progress made will be saved. When you choose to proceed with the upgrade you will continue from the step you closed the wizard previously. |
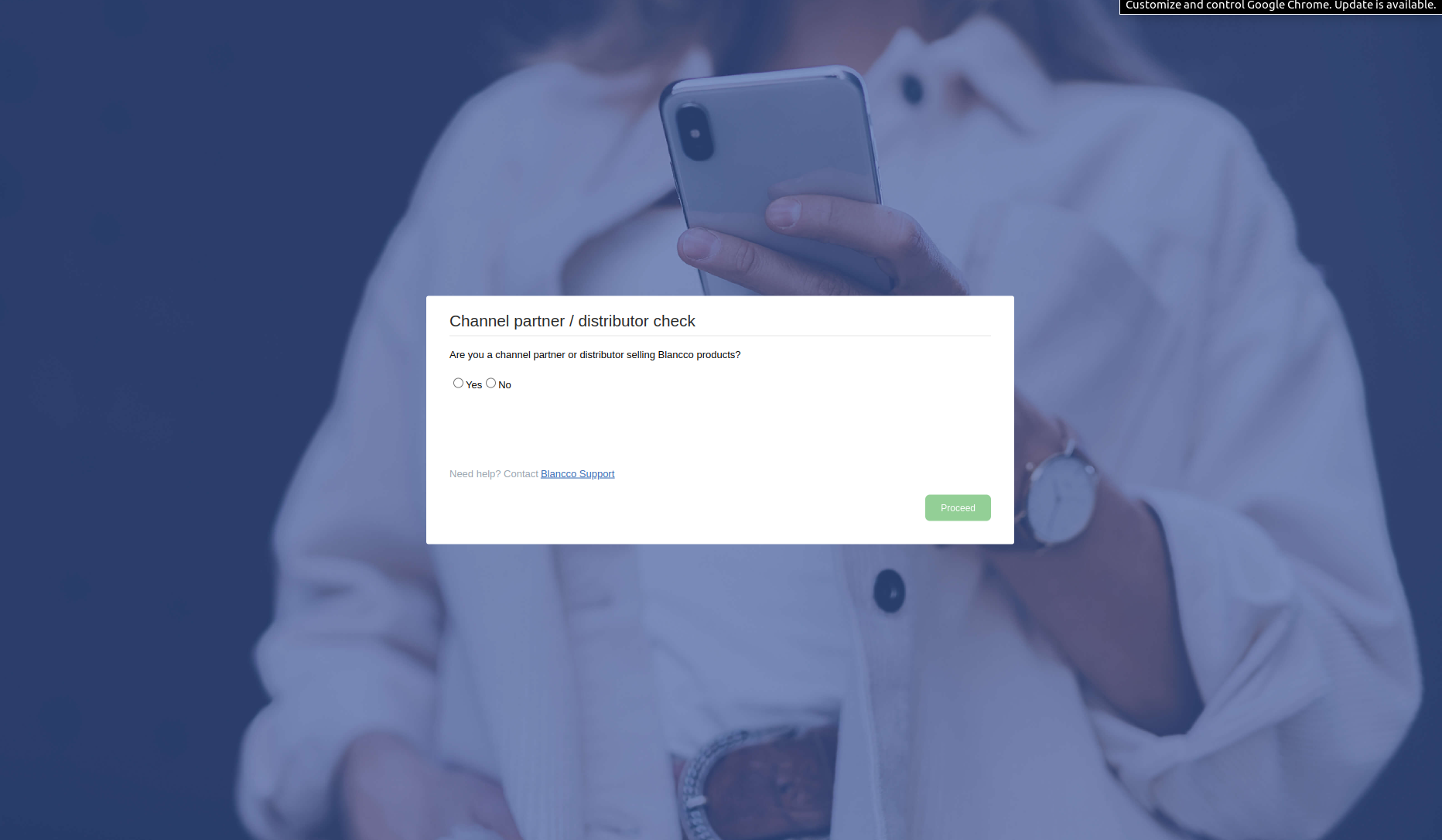
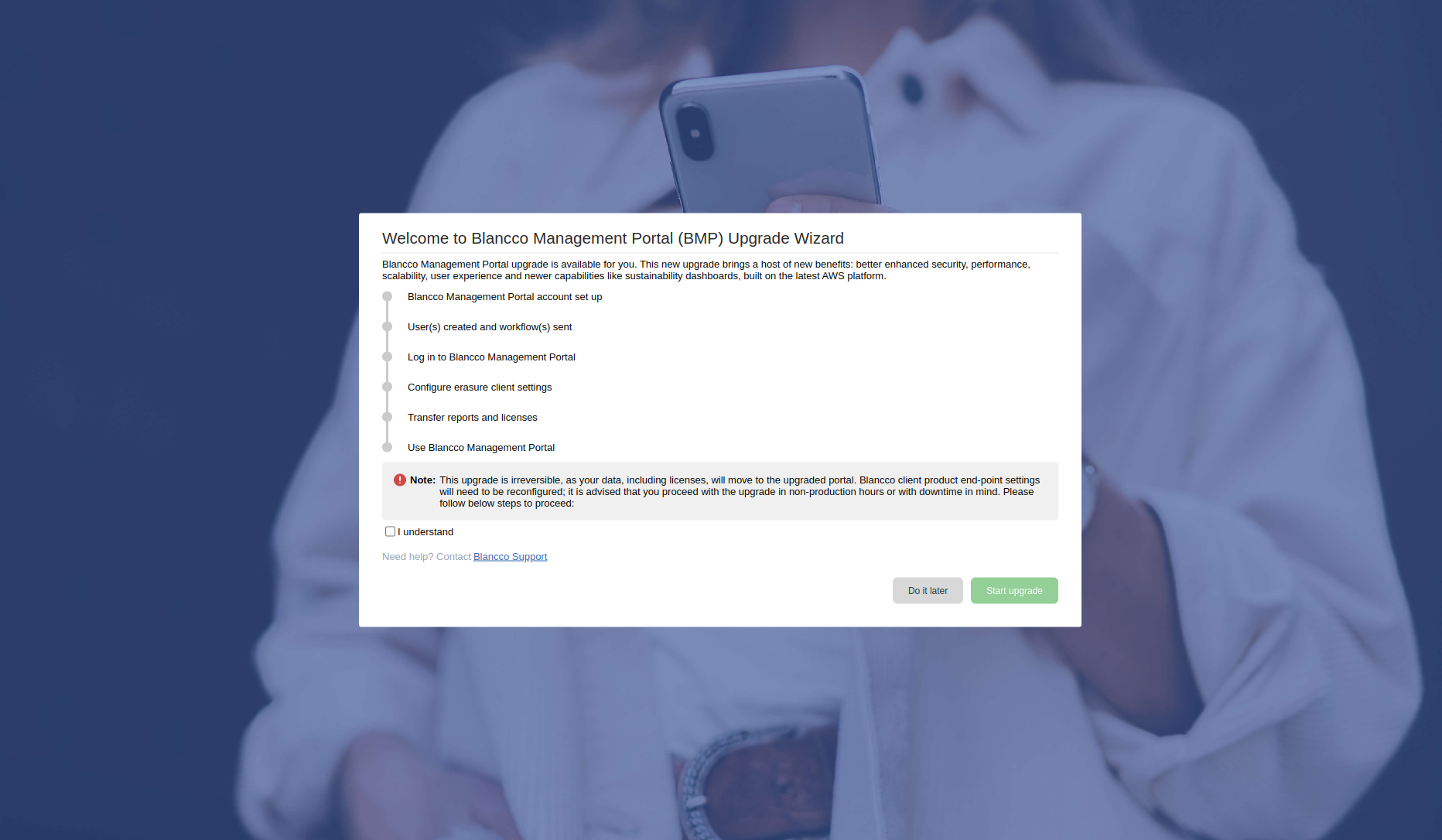
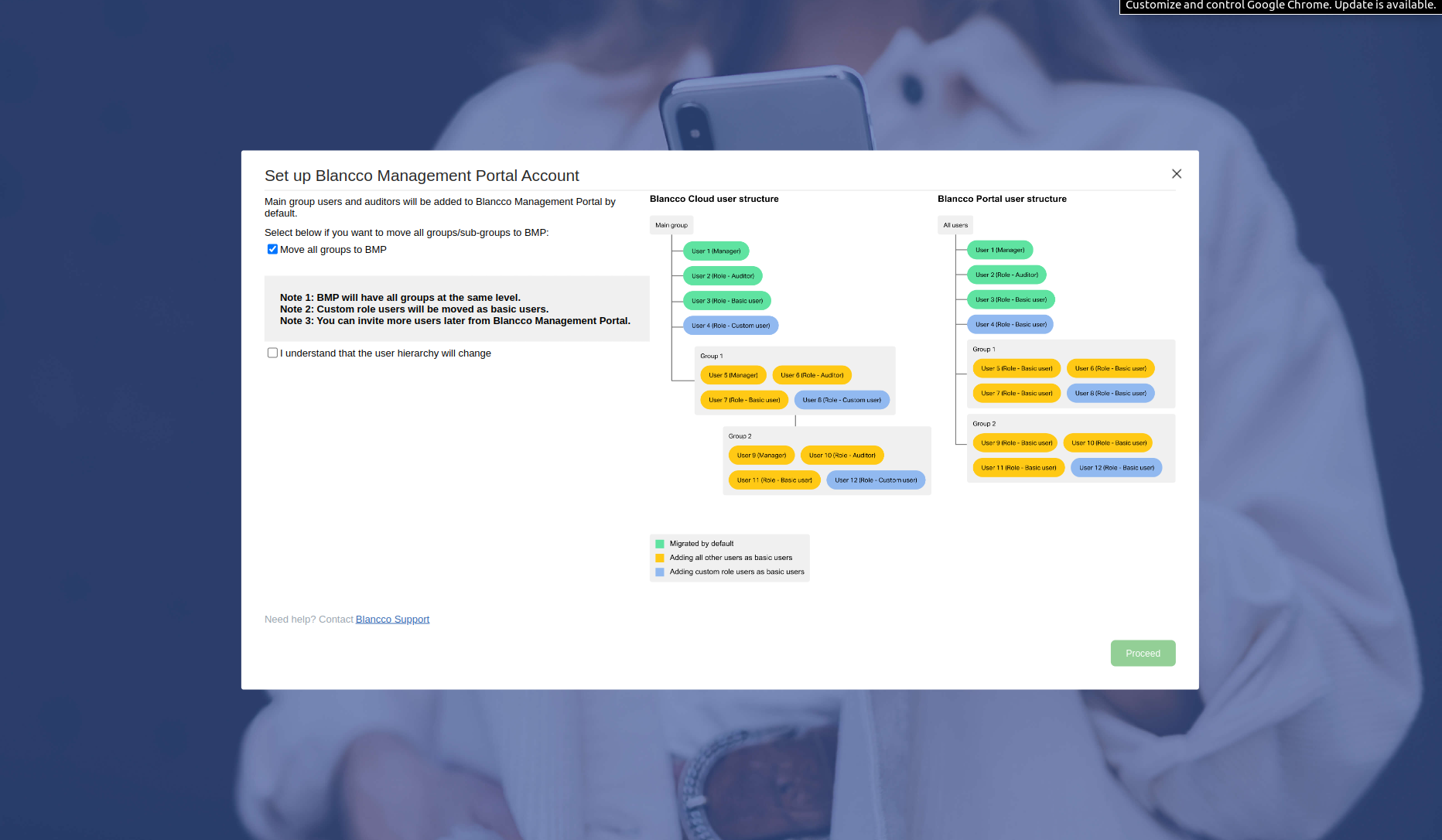
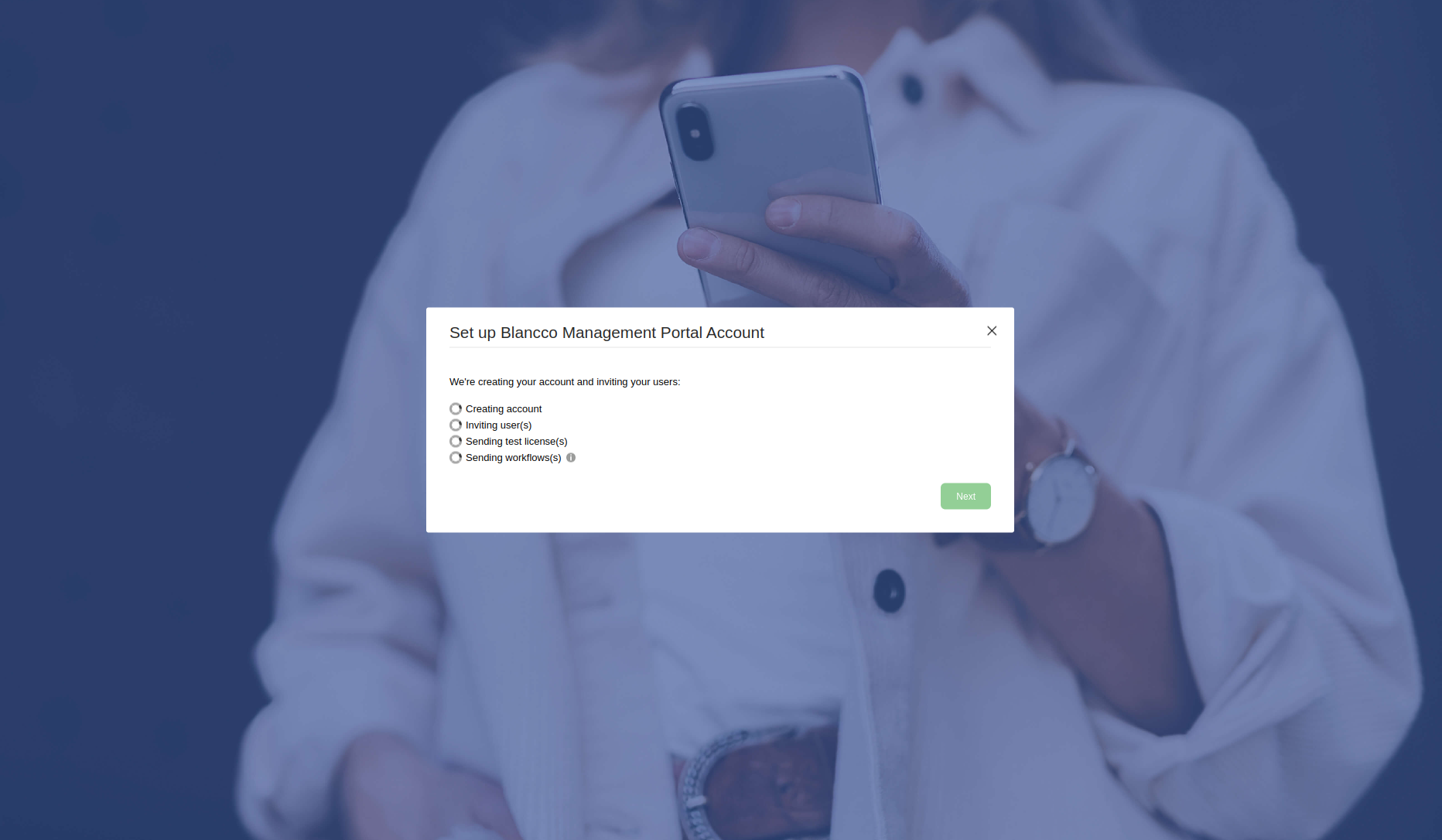
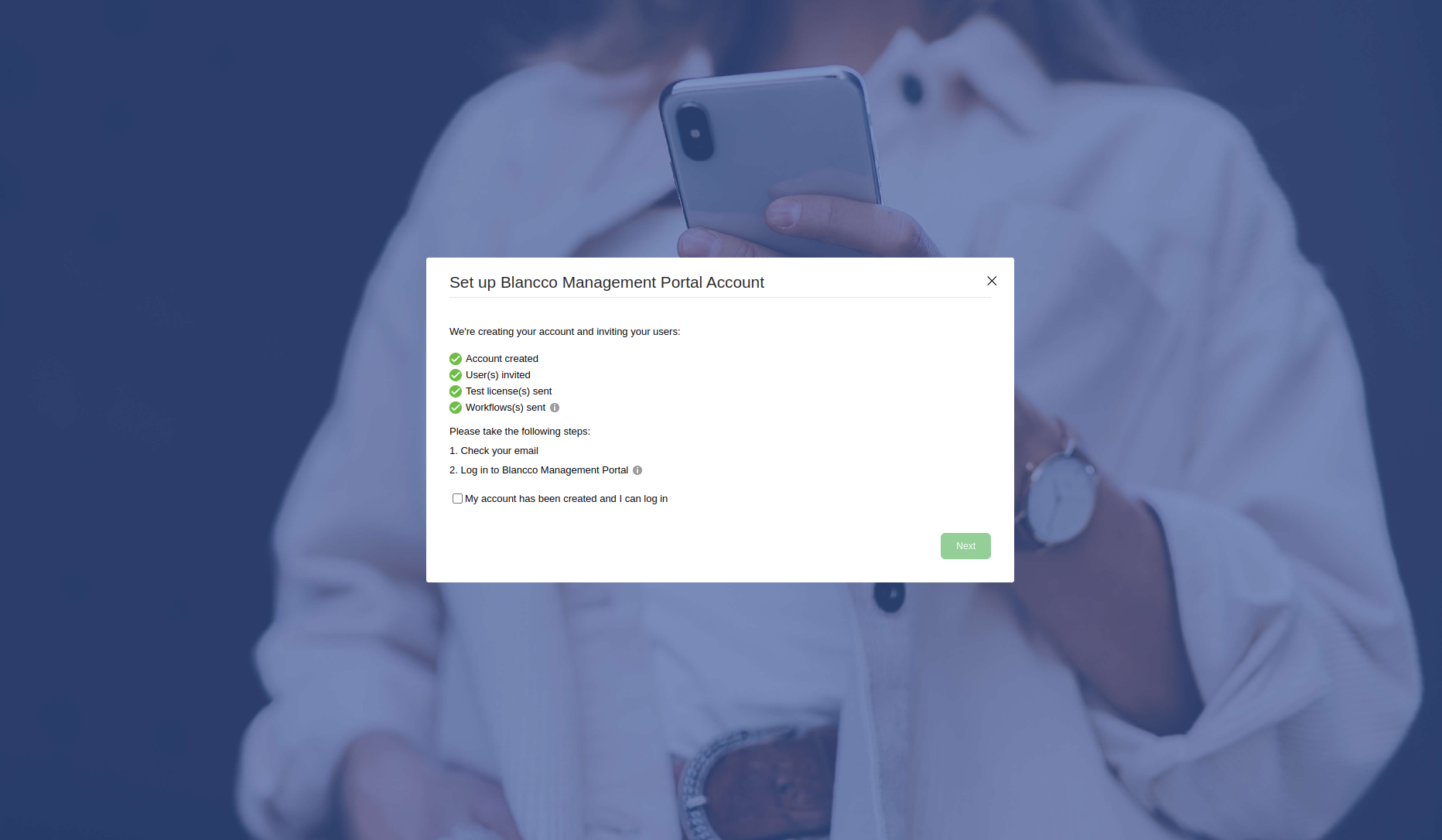
"Configure erasure client settings" page provides you with the new communication settings you will need to use in order to consume licenses/send reports to Management Portal. After you have tested the communication works with the updated settings check the "I can confirm..." checkbox and select "Next".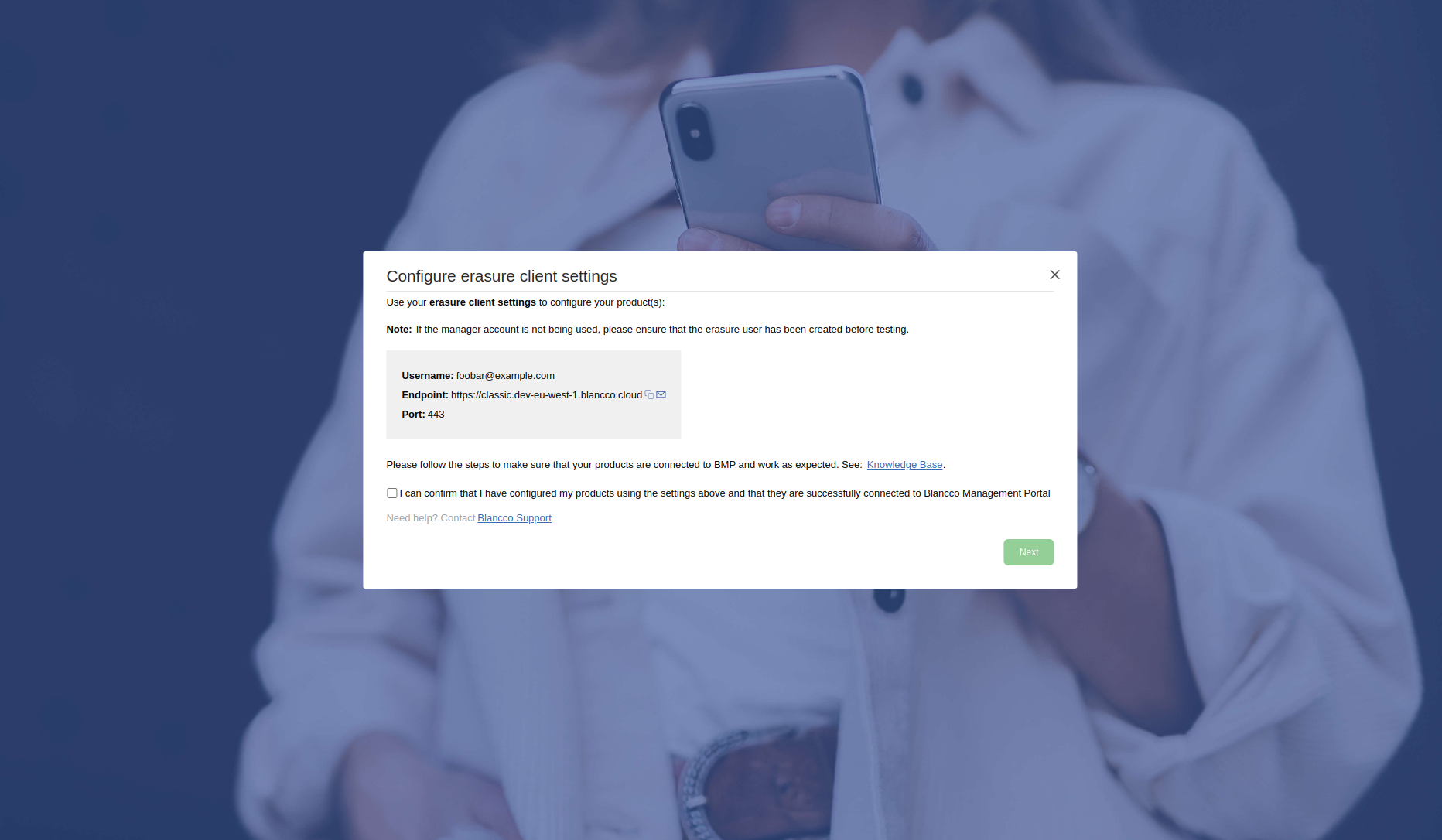
Additional Knowledge base content available in Management Portal - API page.
API endpoints in Management Portal are not backwards compatible! In order to keep using the API, changes are required to meet the requirements for the new API endpoints! |
"Transfer data" allows you to define the data copied over as part of the process, by default all licenses and workflows are included and user cannot edit these options. If you want copy over existing reports you can select either last 6/12 months worth of reports. If you need older reports to be available on the Management Portal, they need to be transferred over manually.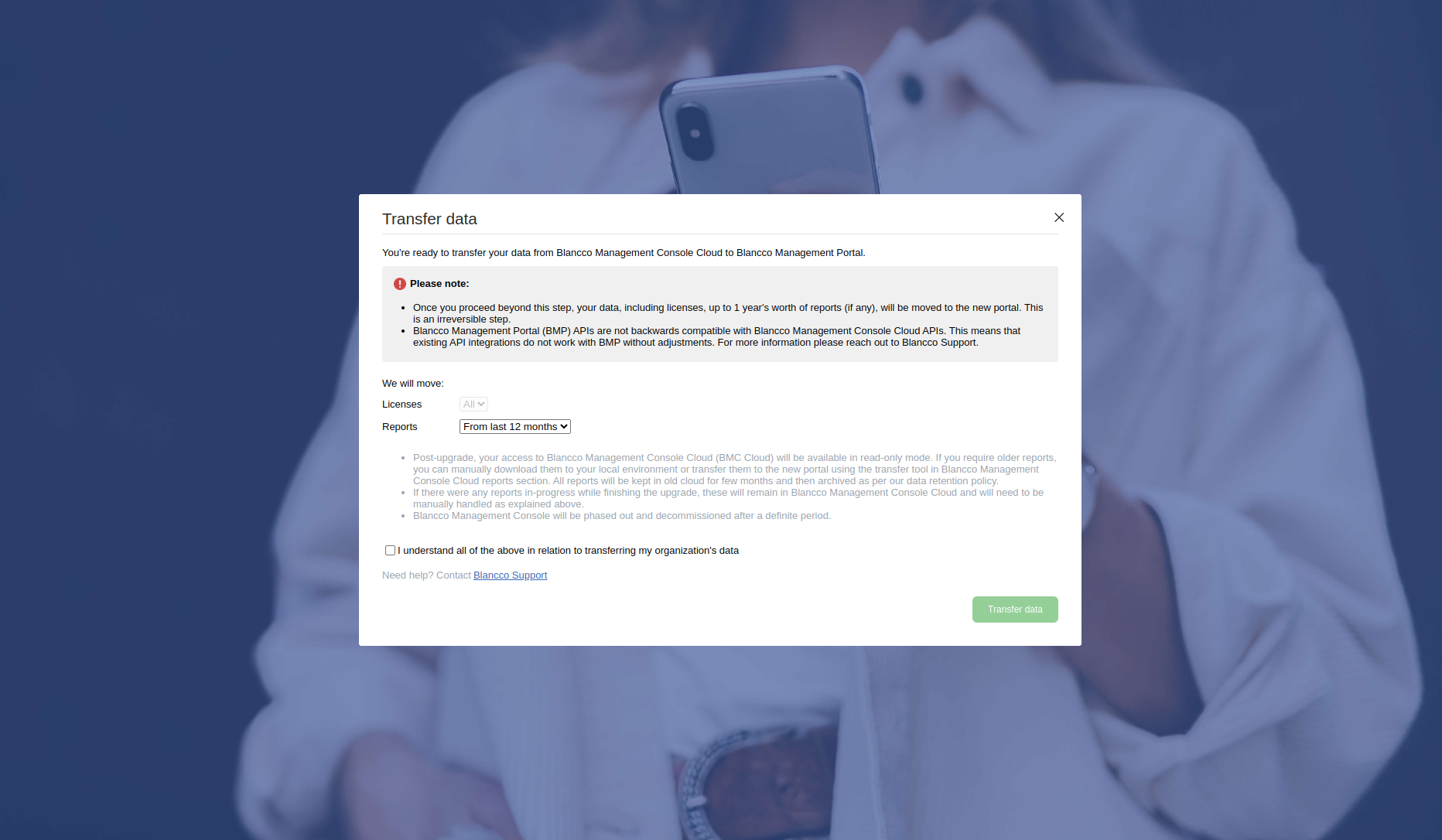
NOTE! API endpoints between Blancco Cloud and Management Portal are different and not backwards compatible! If you are integrated with any Blancco Cloud API endpoint you will need to make sure any integration is updated to utilize Blancco Management Portal API endpoints when the "Transfer data" step is run! |
After you confirm and click "Transfer data" your data will be copied over and your existing Blancco Cloud account will go into a read only mode and you cannot consume licenses from Blancco Cloud anymore. Any further erasures will need to be carried out using Management Portal instead. |