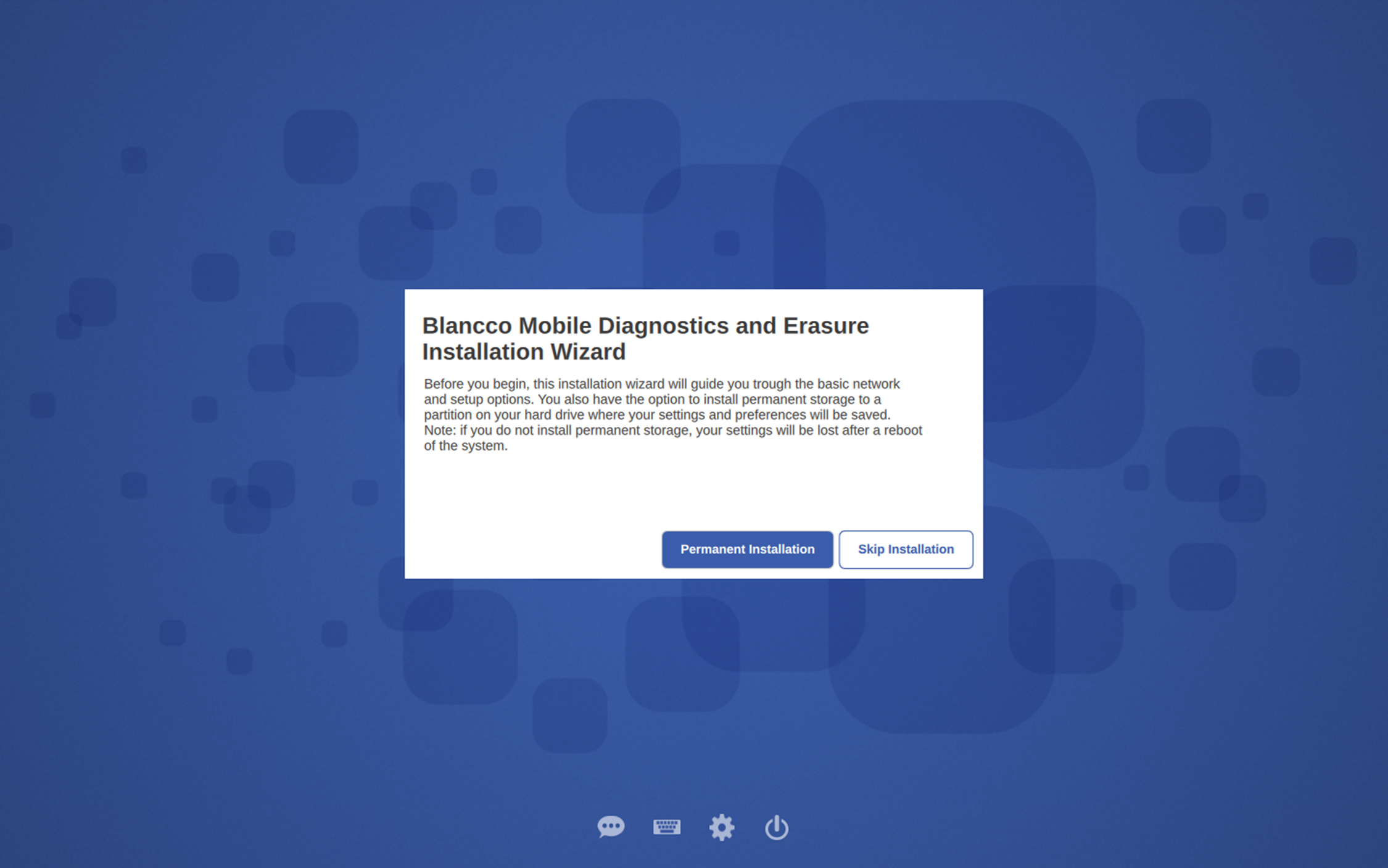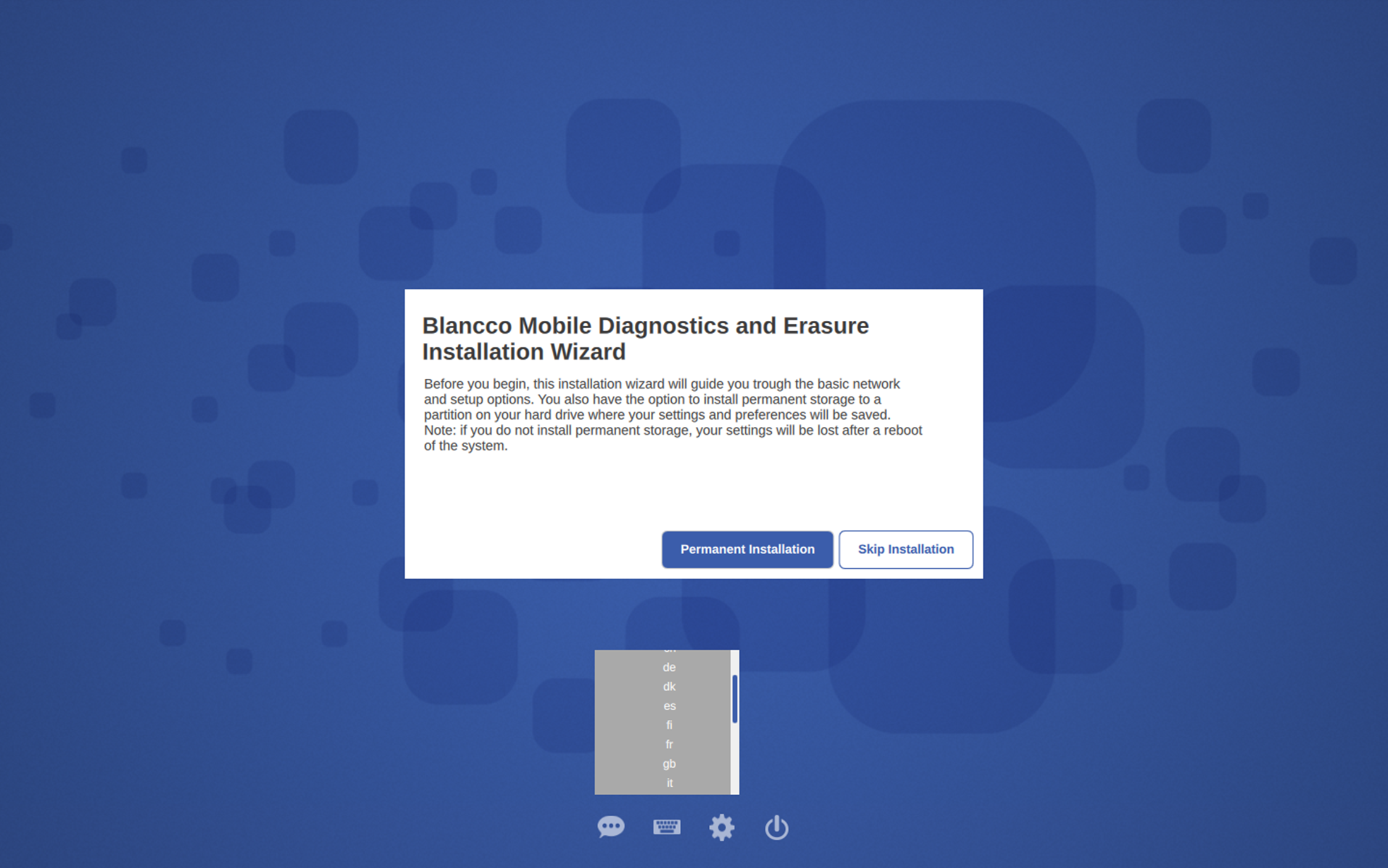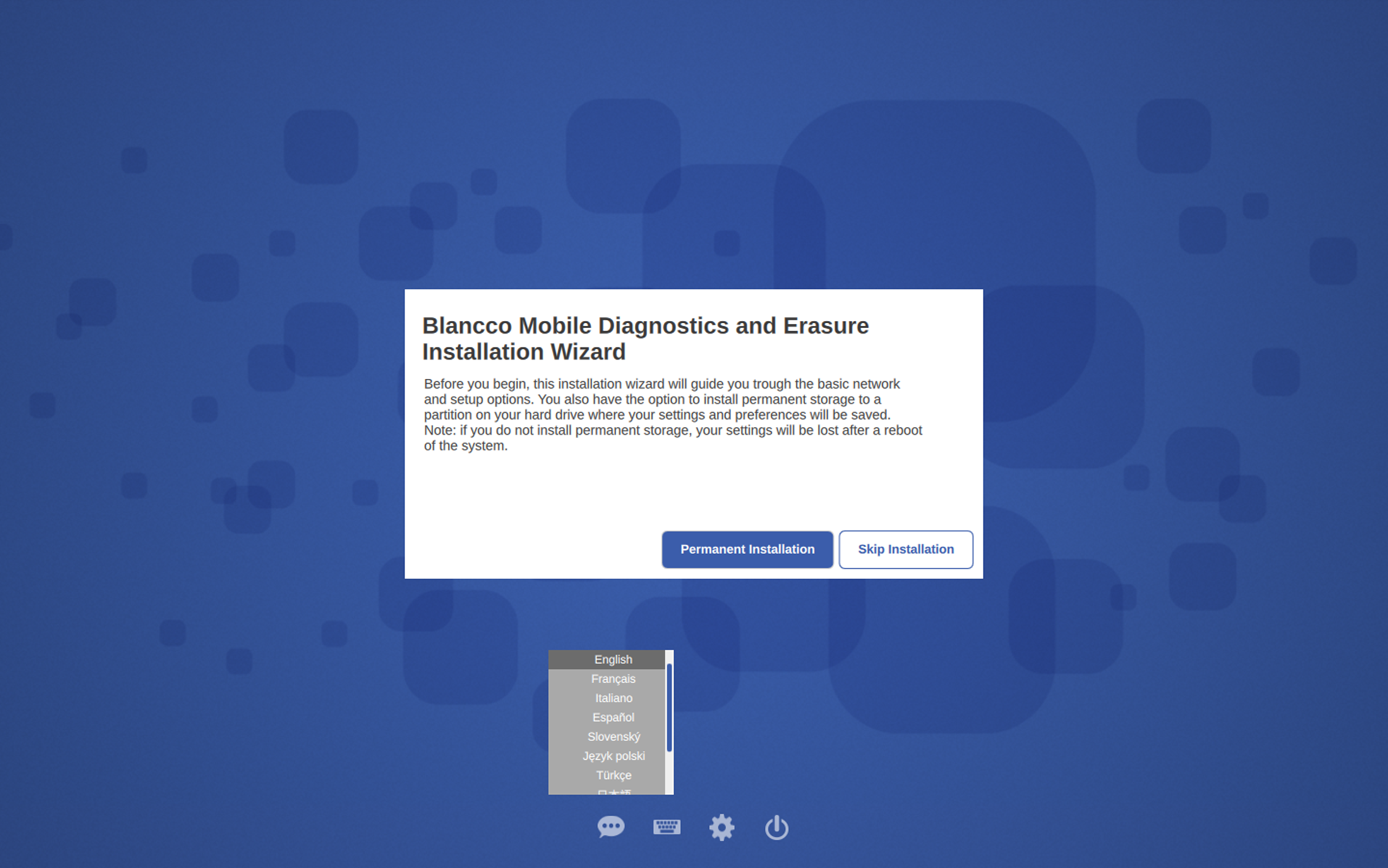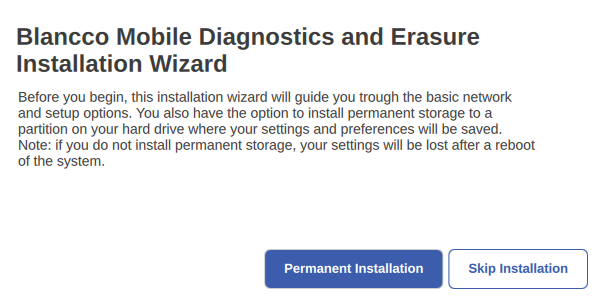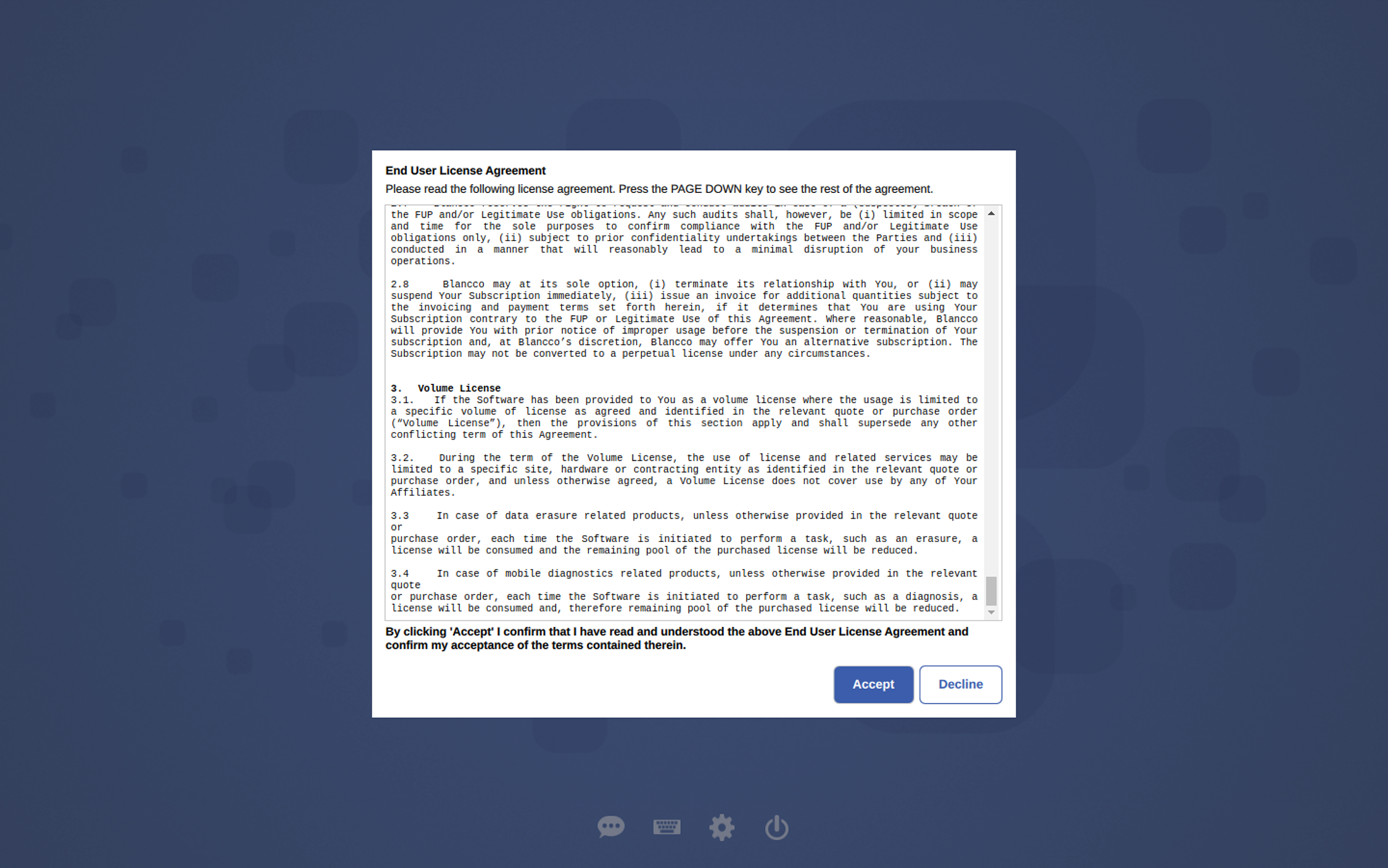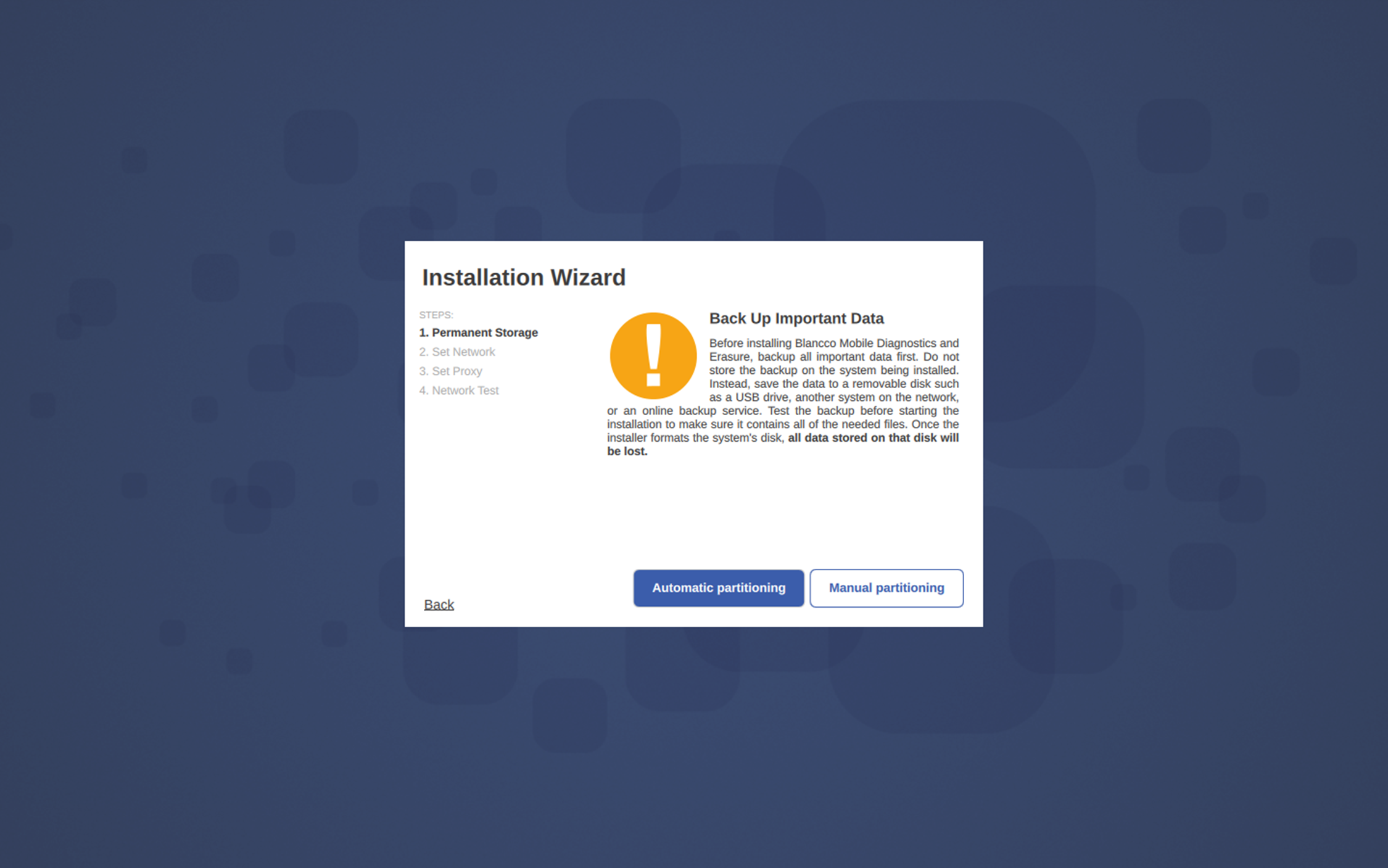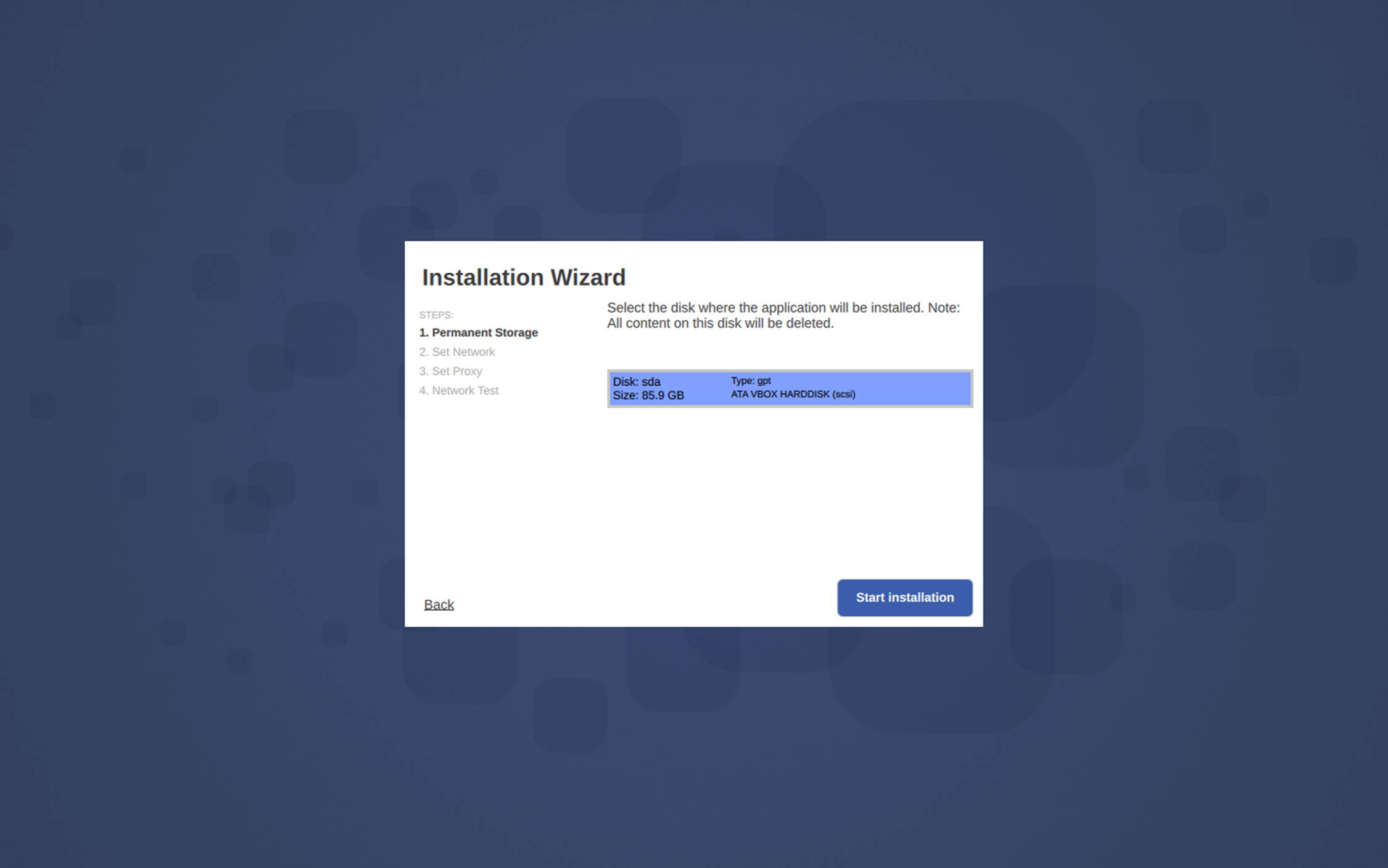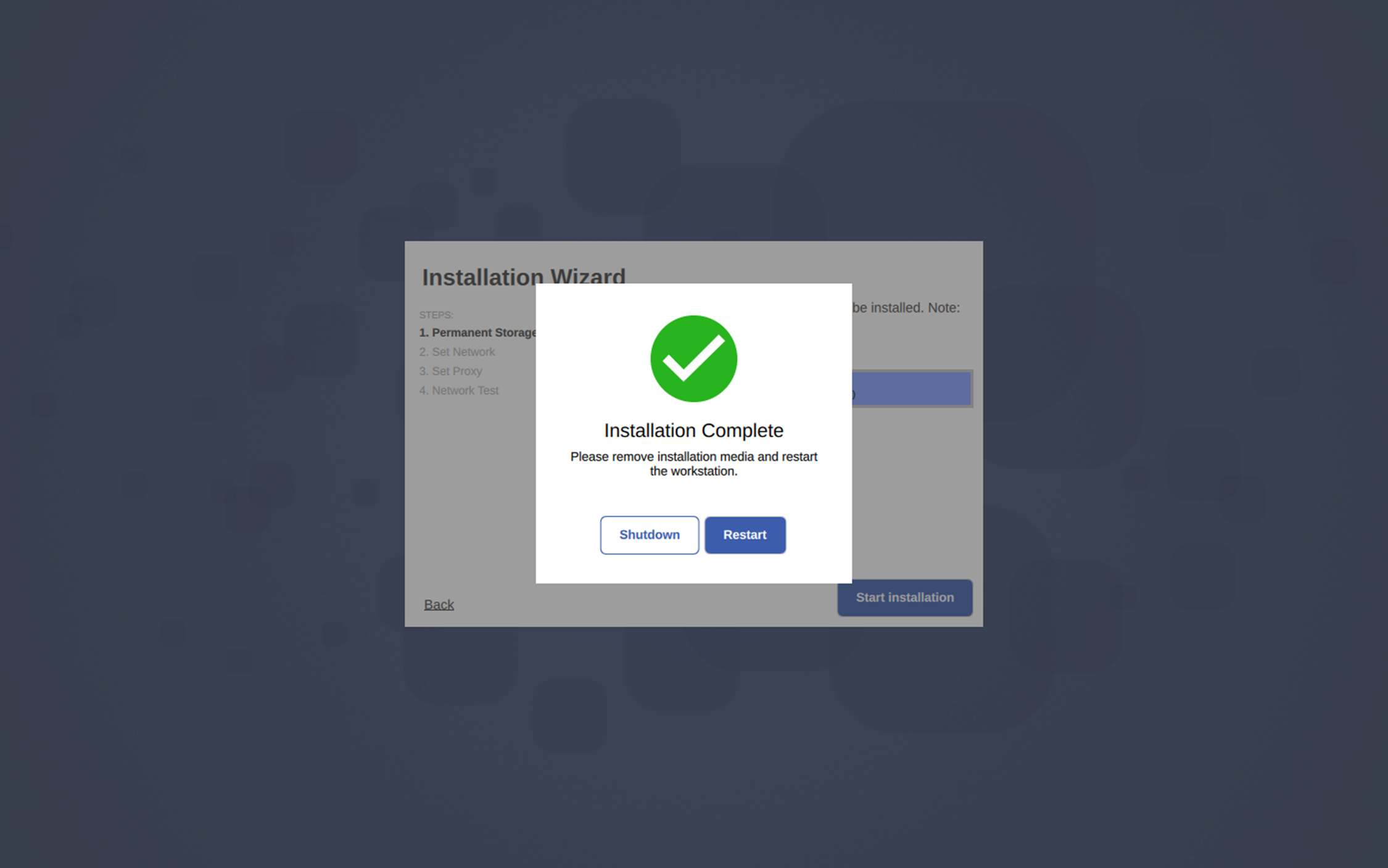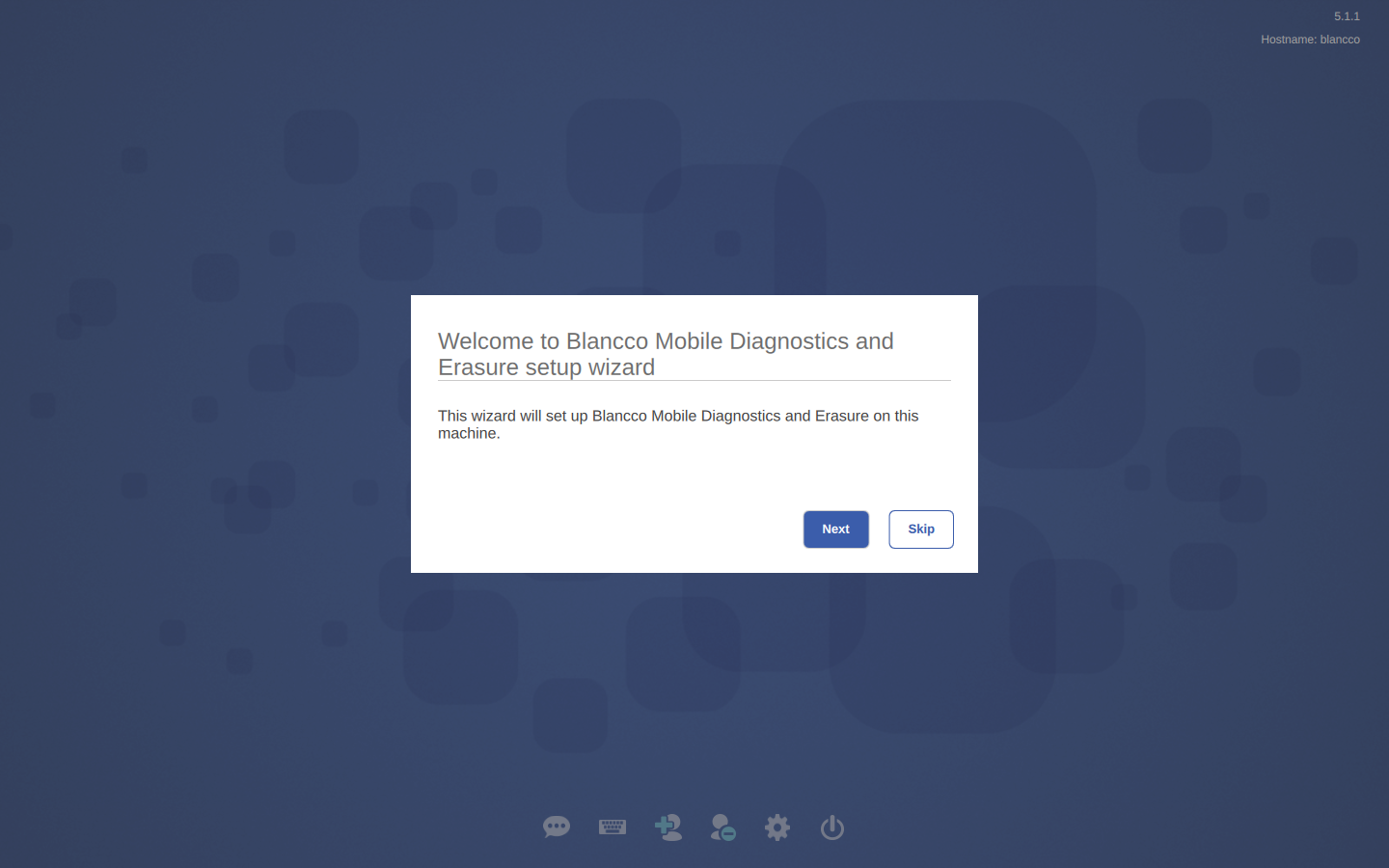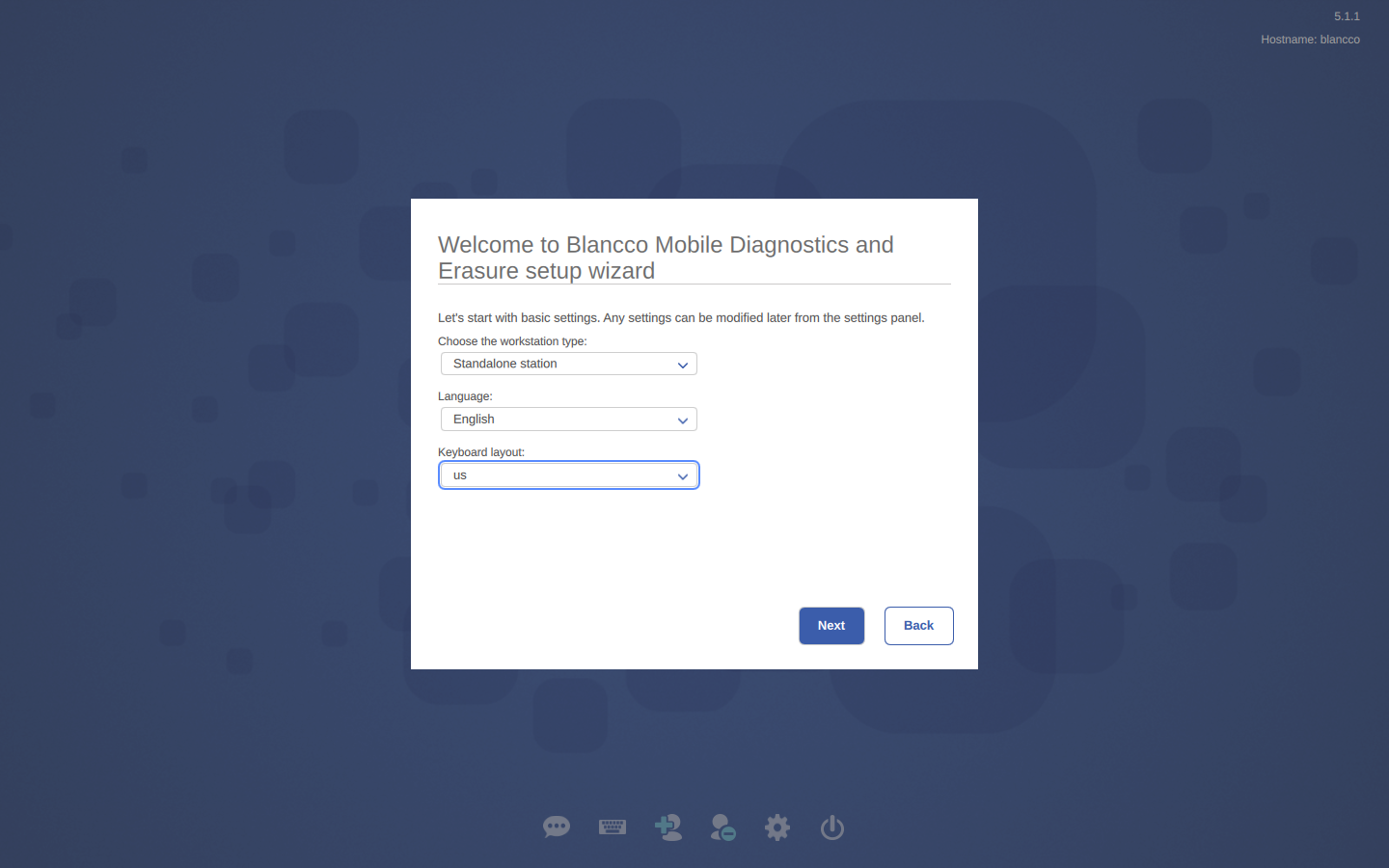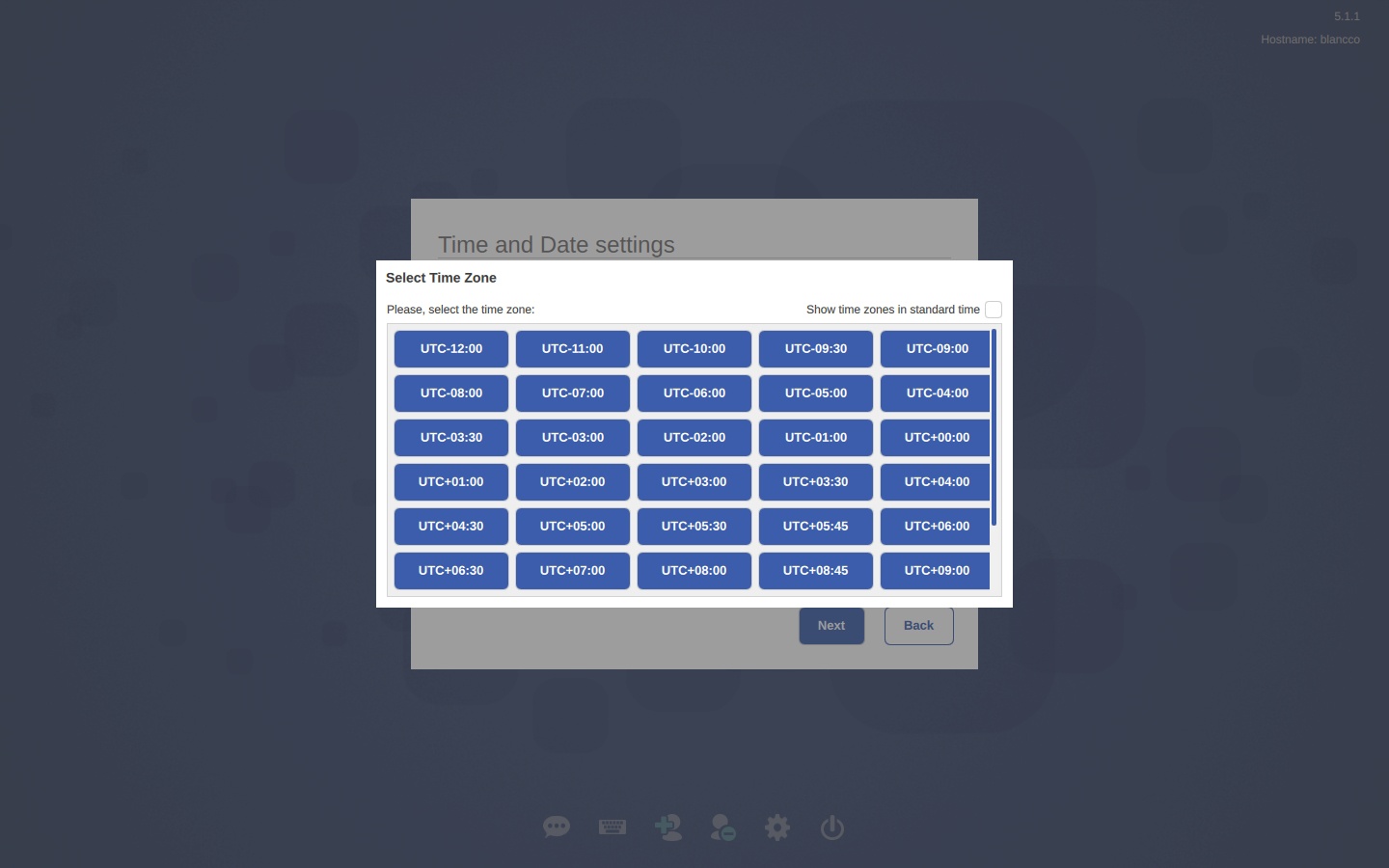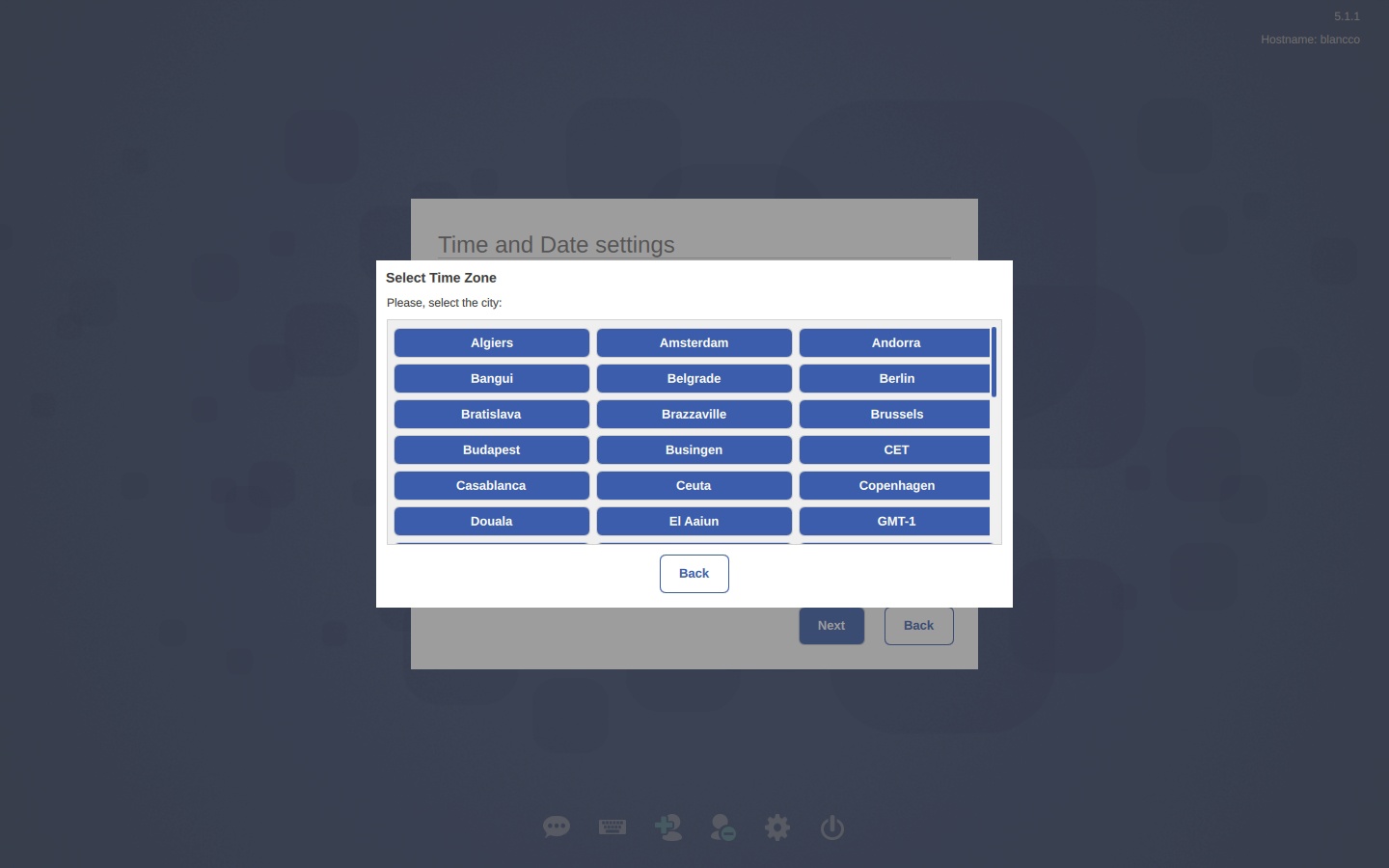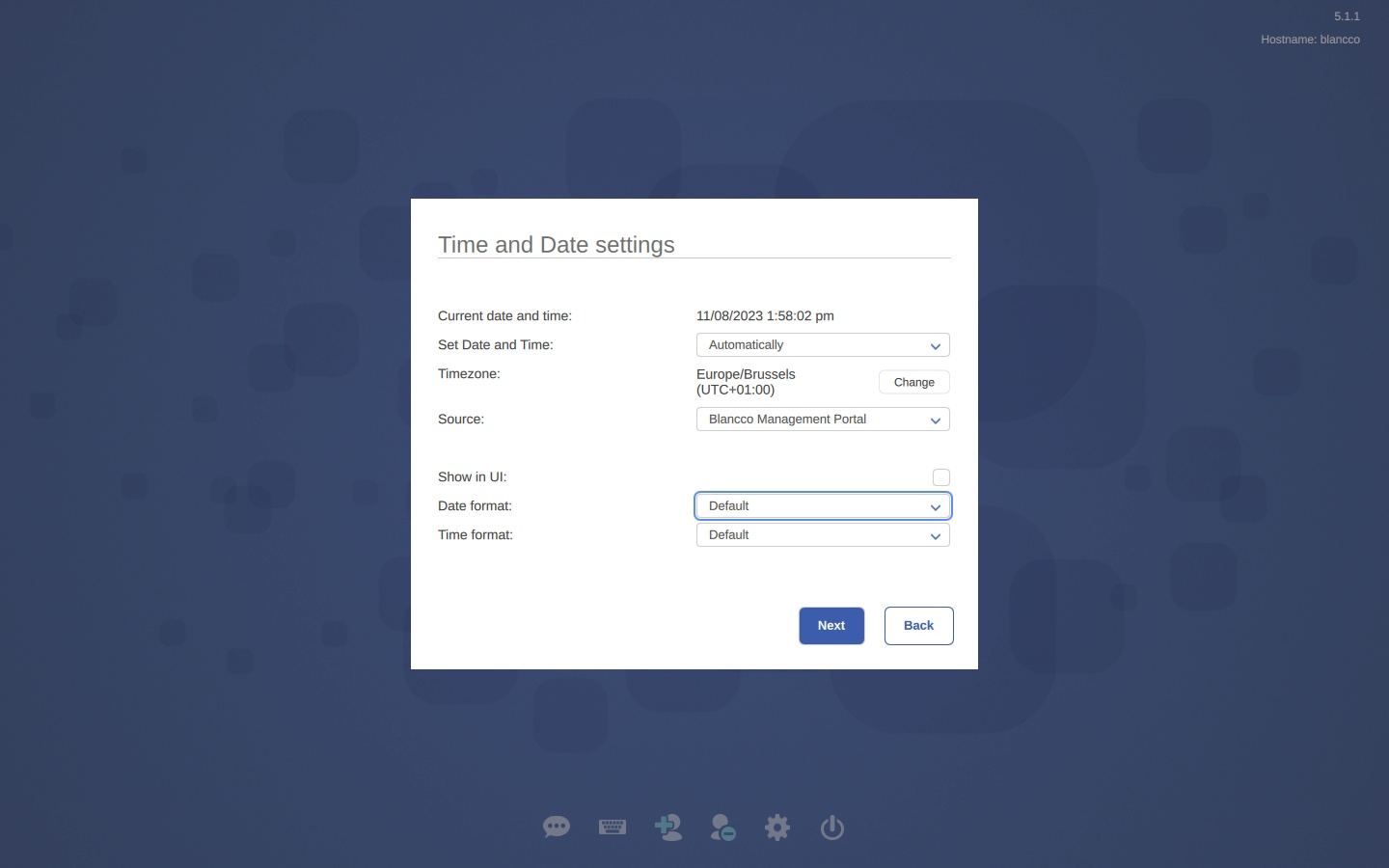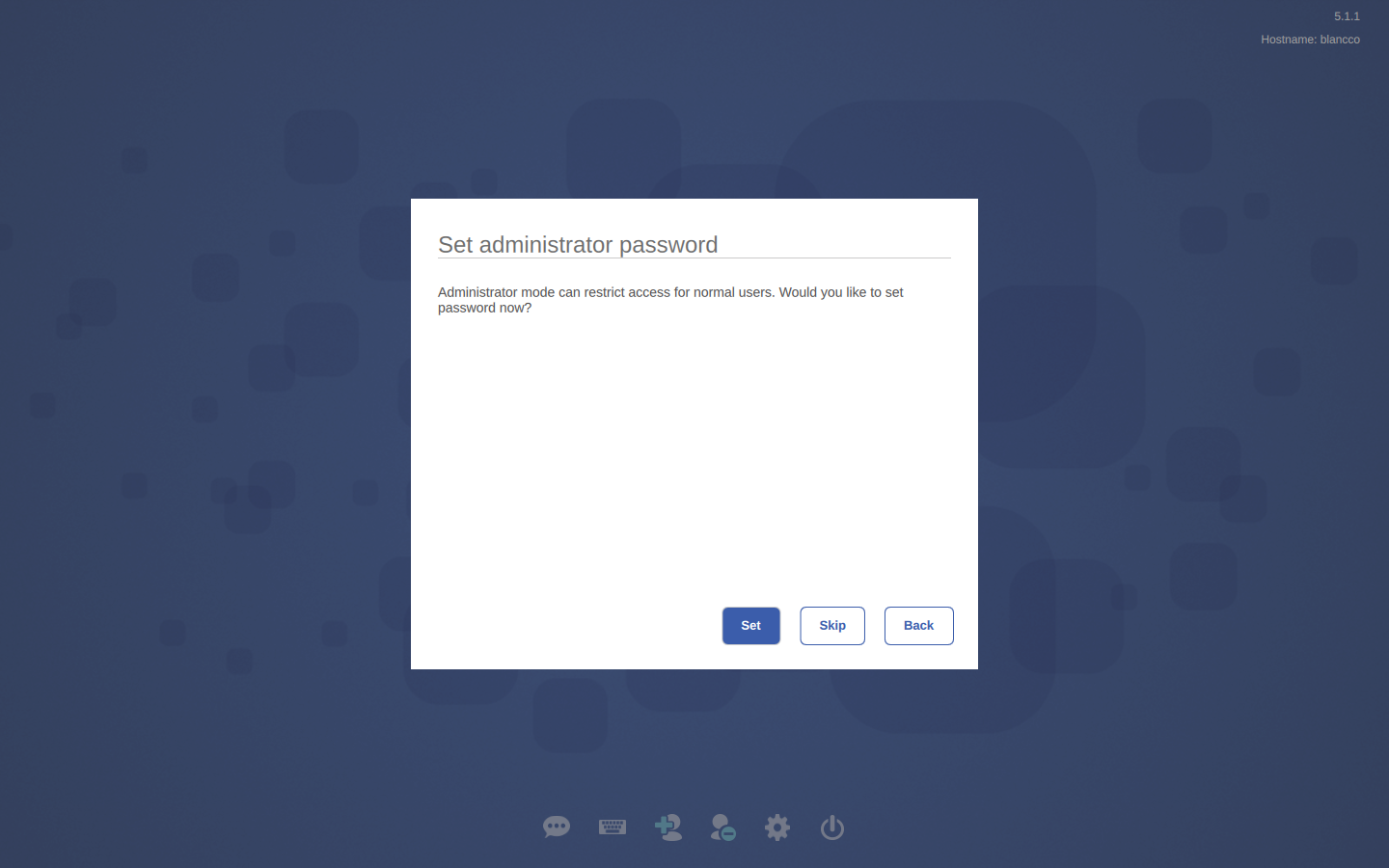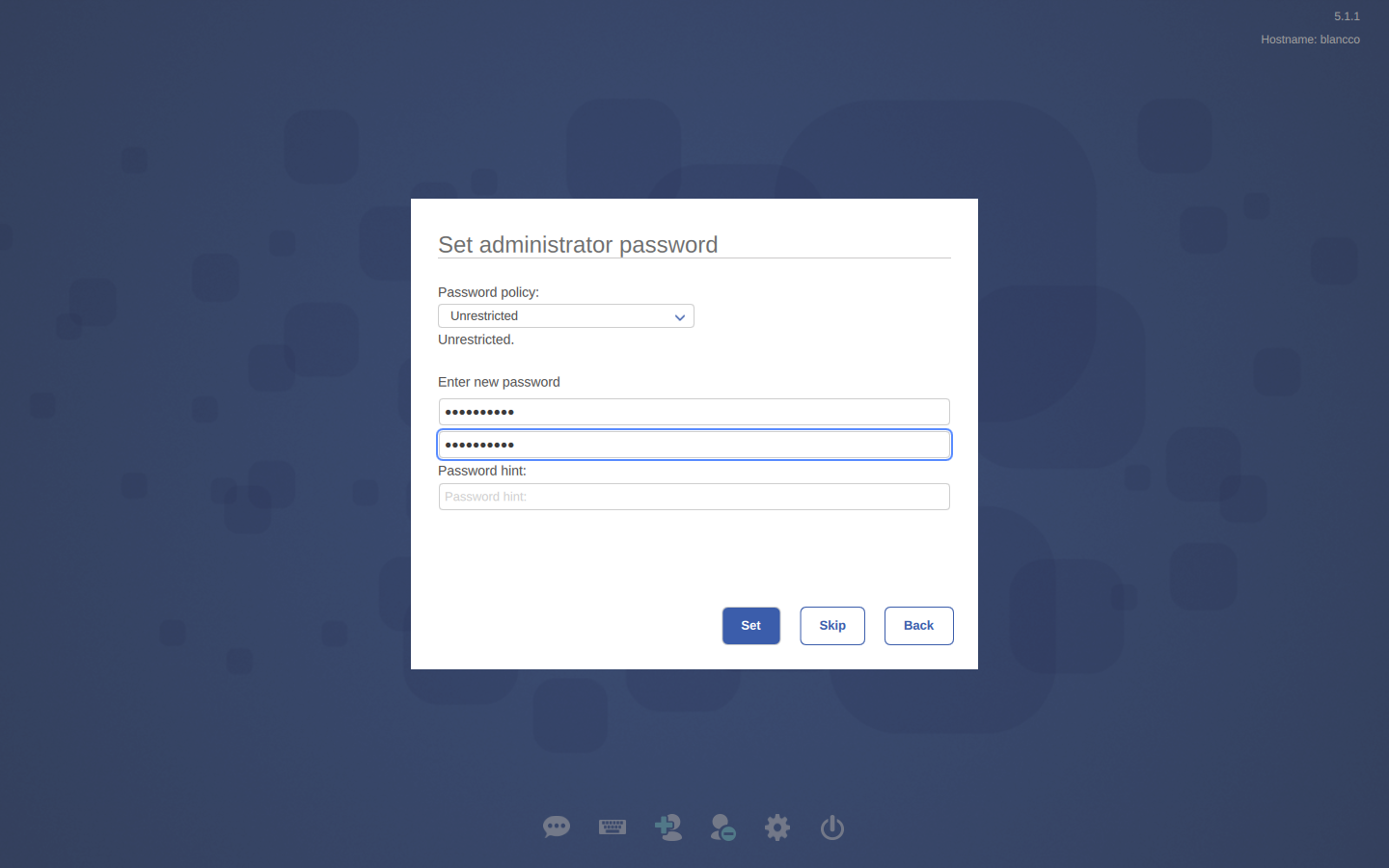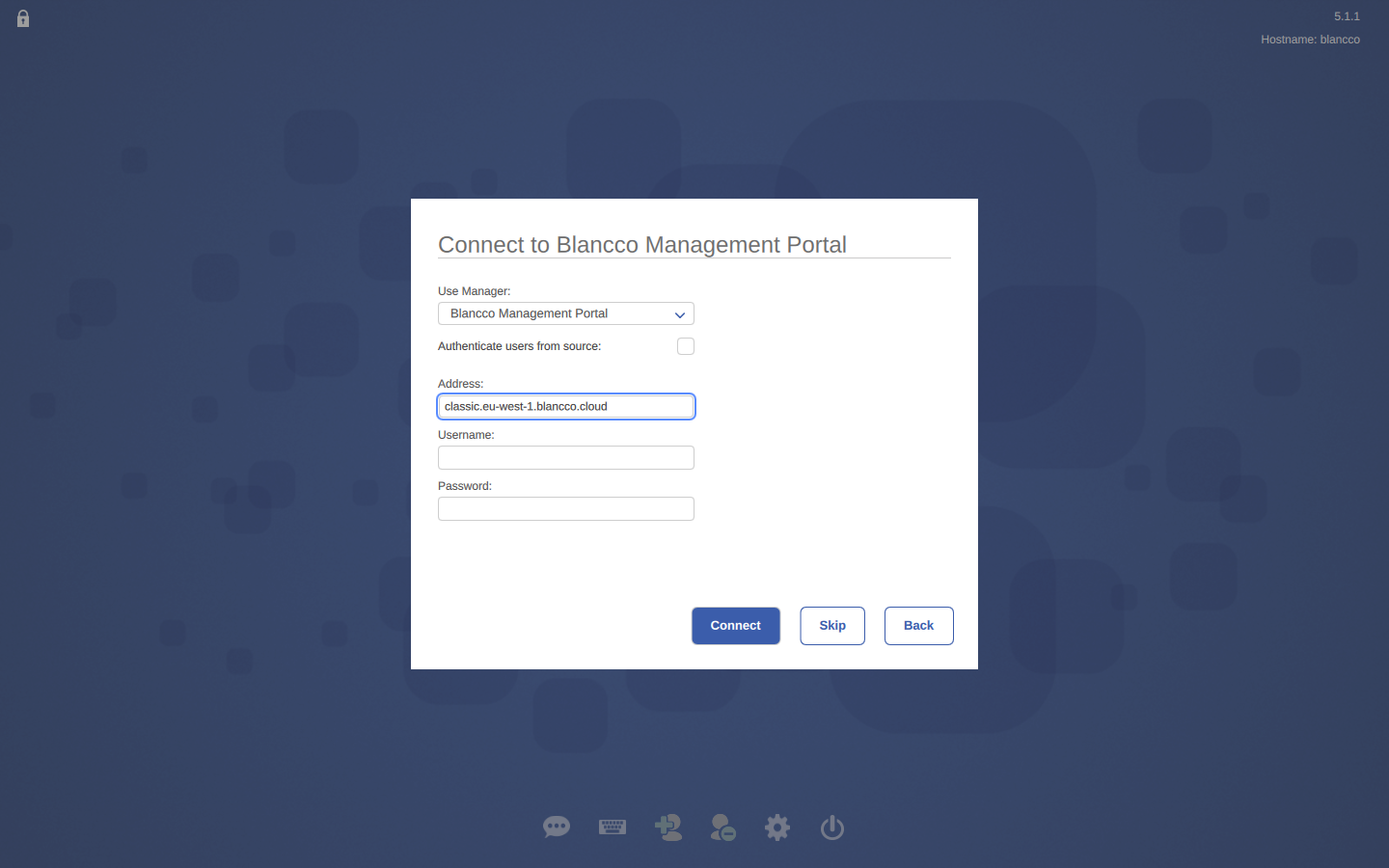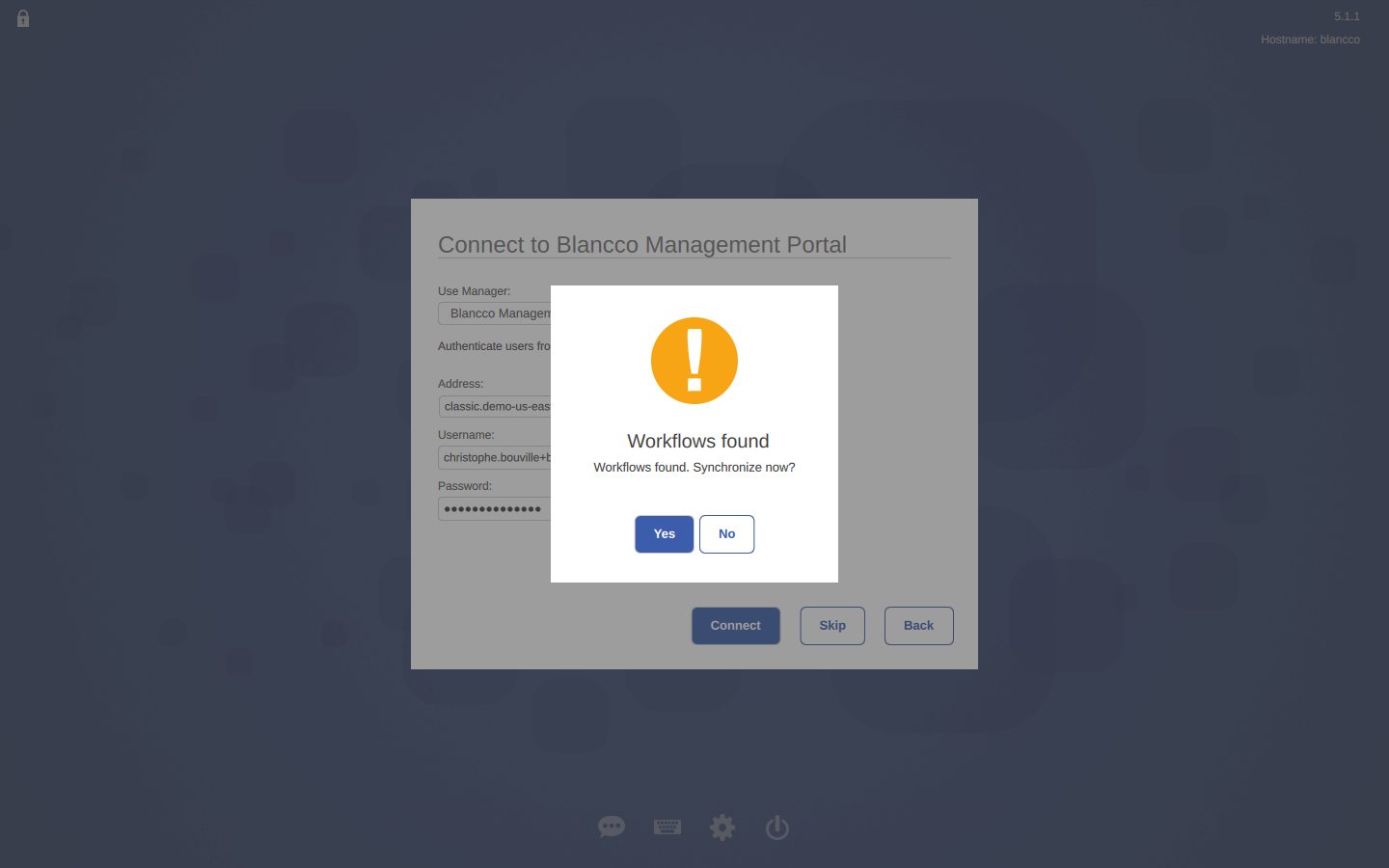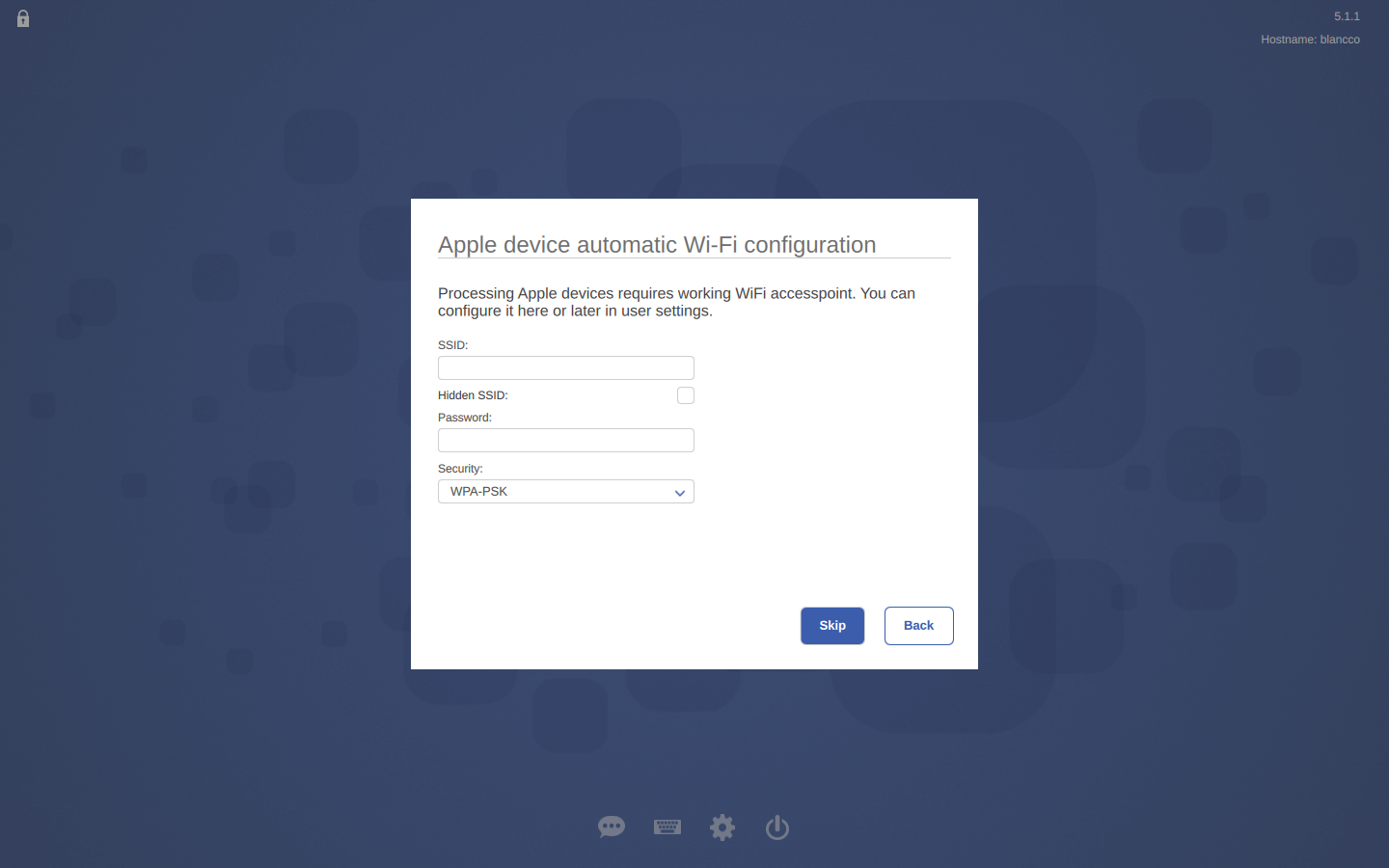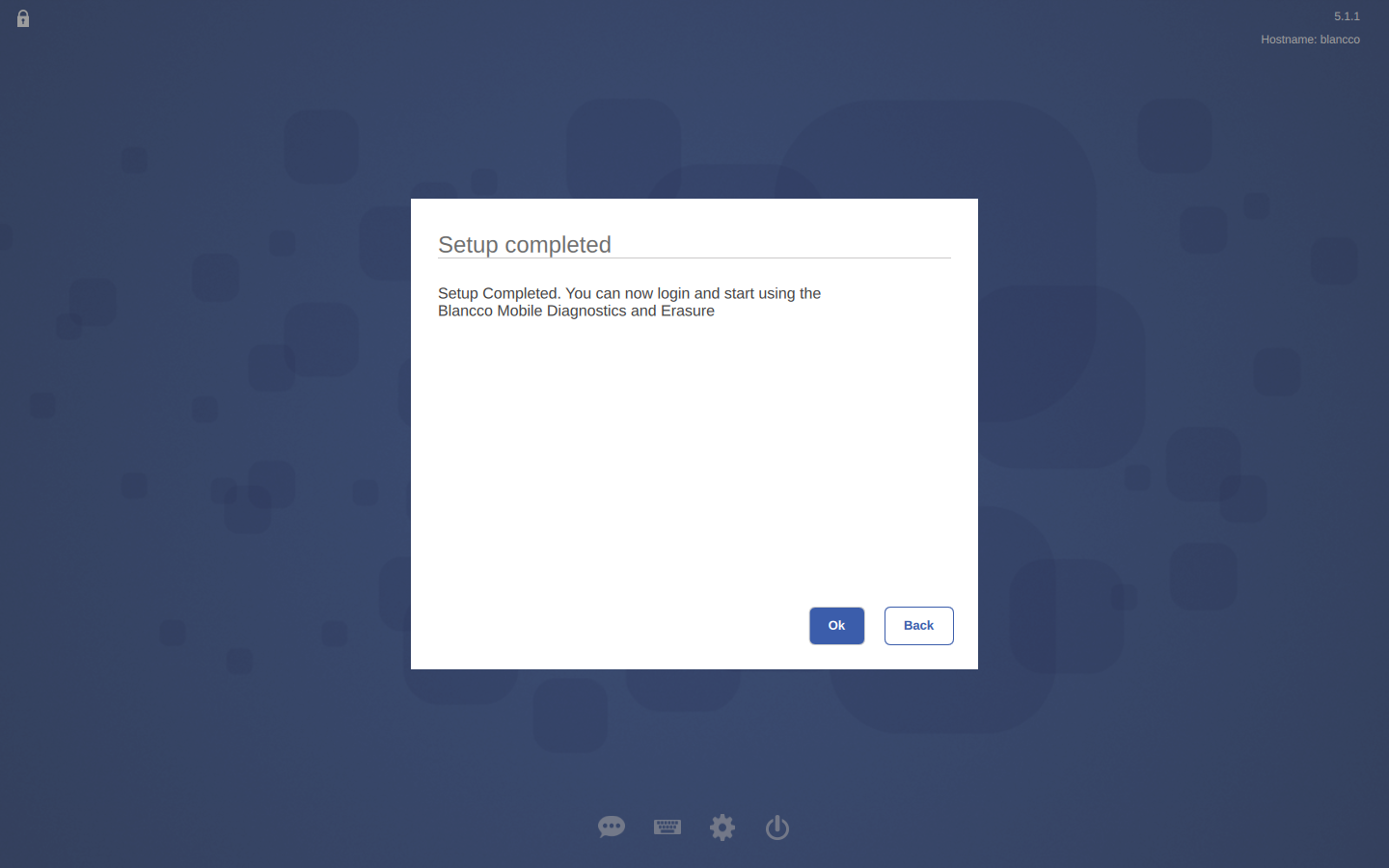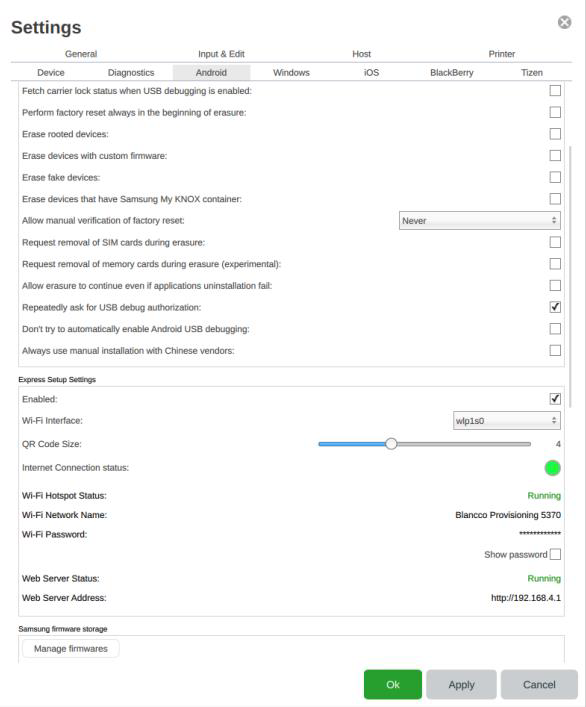Page History
...
| Table of Contents | ||||
|---|---|---|---|---|
|
Downloading the Software
Start by downloading the needed products and tools. All the required software can be downloaded from the support tab in the BMP.
...
- Blancco Mobile Diagnostics and Erasure
- Blancco USB Creator
Creating Bootable Media
| Include Page | ||||
|---|---|---|---|---|
|
Installing Blancco Mobile Diagnostics and Erasure
Prerequisites
Hardware requirements and recommendations:
...
NFC Tag: Must be NTAG216 with 888 bytes of storage space
Permanent Installation
- When booting up a machine without BMDE installed, the following screen is displayed:
- The keyboard layout can be selected by pressing Select Keyboard Layout. This will open a drop down menu with the available keyboard layouts:
- The language for the installation wizard and the software can be selected by pressing Select Language. This will open a dropdown menu with all available languages:
- The Permanent Installation button will start the installation process for permanent on the HDD.
By pressing the Skip Installation button, the installation to the HDD will be skipped and the software will be run on the RAM and the installation wizard will skip to Set Network stage. (not recommended)
Note: If the software is run without a permanent installation, all files (including large firmware images) will be stored in the RAM. In a production environment always install the software on the disk by using the permanent installation option. Also installing the boot loaders allows you to boot from the hard disk on subsequent runs, making the boot faster. - No matter which button is pressed, the End User License Agreement is shown. The whole agreement must be read, understood and accepted before it is possible to proceed. Use arrow keys or Page Up and Down buttons or scroll wheel to scroll the text. When the end of the agreement is reached, press Accept to continue.
If the Back button is pressed and the EULA is not accepted, the user is returned to the starting menu. Using the software is not possible without accepting the EULA. - Permanent Installation will create a partition on the HDD for BMDE and install all the boot-related files to the disk. After the installation is complete, all user accounts, settings and firmware images will be saved on the HDD. Please note that a permanent installation on an external USB hard drive is not supported. Note that previous data on the disk is deleted, if the permanent installation is used.
Automatic partitioning option is recommended.
The first screen of the permanent installation will offer two choices for partitioning; automatic and manual. Note that the minimum size of the partition is 20GB.
When Automatic partitioning has been selected, the following screen will be shown:
Select the disk you wish to install BMDE on from the Selected disk dropdown menu and press Start installation. Note that the automatic process will partition the whole disk into three partitions (data, drive and swap). - After the installation has been completed, the following popup will be shown:
- Remove the installation media (if the software was installed from USB memory stick or from an optical disc) and press either Shutdown (this shuts the machine down) or Restart (this restarts the machine). When the machine is booted the next time (either through restart or normal boot), the installation wizard will continue the login screen. Note that if a network is not found by the wizard, then a configuration wizard for network connection is started on the next boot.
Set-up Wizard
- After installing BMDE, running the system for the first time will open up the Blancco BMDE set-up wizard.
First you configure the workstation type, language and keyboard layout. These can be changed later: - Adjust timezone, time and date settings:
- Define Administrator's password and settings:
Next, you will need to connect to Blancco Management Portal for license consumption.
We recommend to tick Authenticate users from BMP to simplify the user login process. In this case your local BMDE credentials are the same as the cloud one.Info Note! "Authenticate users from source" requires users' internal password to be used and doesn't support the "Company ID" login method available in Blancco Management Portal.
After checking for the credentials, the program will check for any existing workflows in BMP. You can choose whether to synchronize them or not.
- Last step is configuring the Wi-Fi settings. For processing Apple devices, Wi-Fi is required.
- After entering the Wi-Fi details, the setup is complete. If you need to bring up the Wizard again, hold Ctrl + Shift when booting up BMDE.
Configuring Device Preparation Features
iOS Device Set-up
Bandwidth Scalability
As listed in the "Minimum requirements", an internet connection is required to process iOS devices. However, there is a limit of how many devices can be connected to a single Wi-Fi access point at once. With the "Bandwidth Scalability" feature, it is possible to process iOS devices without manually setting up a Wi-Fi connection and without exceeding the Wi-Fi access point capacity.
...
Note: If Bandwidth Scalability is not enabled, user must configure an internet connection normally.
Automatic Wi-Fi Configuration
If the Configure Wi-Fi after activation has been selected, the iOS device’s Wi-Fi settings will be updated with the Wi-Fi information given in this setting. The following Wi-Fi settings are updated on the device:
- SSID – SSID used.
- Password – Password for the SSID.
- Hidden SSID – Is the SSID hidden or not.
- Security – WPA-PSK, WEP or none.
- Remove Configuration – On default, this configuration is removed after diagnostics has been completed. If the other option (Never) is selected, then these settings are not removed at any point.
Additional helpful content
Android Device Set-up
Android Express Setup Work Instructions
This feature helps you to quickly activate Android devices and also automatically enable USB Debug mode which is required to process them.
...
For Android devices with Android 13 or later, the device display can be kept constantly on during setup with the "Express Setup keep device display always on only during the provisioning" setting.
Express Setup Settings
There are two methods for Express Setup Settings:
| Options | Explanation | Comment |
|---|---|---|
External Wi-Fi hotspot | Express setup will use an established wifi network that you need to define within the settings If you have only one WiFi adapter then BMDE station need to be connected to the same Wifi network used for Express Setup feature. | Easy start - recommended for:
|
| Internal Wi-Fi Adapter | Express Setup will create a dedicated local wifi network by using a defined local Wifi adaptor (either internal Wi-Fi component or USB Wi-Fi adapter) Requires 2 network devices:
| Recommended if wifi network is overloaded |
Option 1 - External Wi-Fi Hotspot
Go to Settings > Android > locate "Express Setup Settings" section.
...
The system is now ready to use the Express Setup QR Code.
Option 2 - Internal Wi-Fi Adapter
BMDE Workstation must be connected to the internet with an ethernet cable. This is required to handle licensing from the Management Console, and post reports.
...
- Check the "Enabled" checkbox.
- Select the Wi-Fi adapter from "Wi-Fi interface".
- Wait for the "Internet Connection status" to turn green and say "Running".
- Click on "Apply" to save the settings.
- Verify that the "Web Server Status" is Running.
Erasure Settings
iOS Erasure
Select the erasure method you would like to use from the setting > iOS > Erasure Standard Section:
...
- iOS Smart Reset: Is the default option this method provides the option to verify the state of the device if the device is in an inactive state the eraser can be completed much more quickly, as it’s not required to install the OS. However, if the device is in an activated state, the apple iOS erasure will be performed.
- Apple iOS Erasure: Is a cryptographic Erase which will install latest version of OS at the end of the process.
- Additionally, you have overwriting standards which will overwrite the capacity itself. Please note that these standards will take significantly longer.
Android Erasure
Select the erasure method you would like to use from the setting > Android > Erasure Standard Section:
...
- Android smart reset: When using this options, the mobile software will check if the device is encrypted, if it is a factory reset will be performed. If the device is not encrypted, the operate will be asked to enable the encryption and then a standard overwrite will be performed.
- Factory Reset: Performs the built-in factory reset of the device.
- Overwriting standards: Default method being Aperiodic Random which will overwrite the capacity itself. Please note that these standards will take significantly longer than the factory reset.
Diagnostics Settings
Diagnostic tests can be selected from the Setting > Diagnostic Tab:
...