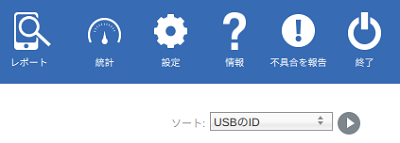Page History
| Created date作成日Updated date | 更新日 | Affects version影響を受けるバージョンFix version | 修正バージョン |
|---|---|---|---|
|
Description
Normally when collecting an issue report to submit to Blancco Technical Support you would use the report issue button in the top right of the Blancco Mobile Diagnostics & Erasure screen.
However, It is still possible to capture an issue report before the Report Issue button is available.
Step by step instructions
To Collect the Issue Report:
- Insert a compatible USB drive into the Blancco Mobile workstation.
- Collect a screenshot of the error message(s) and anything you think important by pressing CTRL+P key.
- Utilize the keypress combo of CTRL + r. To capture the issue report.
If this is successful you will see confirmation of issue report being saved to USB.
説明
通常、不具合レポートを収集してBlanccoテクニカルサポートに提出する場合、Blancco Mobile Diagnostics&Erasure画面の右上にある「不具合を報告」ボタンを使用します。
ボタンが表示されていない状態でも、キーボード操作で保存することもできます。
作業手順
不具合レポートの保存手順は次の通りです。
- BMDEが対応しているUSBメモリをワークステーションに接続。
- キーボードショートカット CTRL + P を使って重要と思われる場面のスクリーンショットを撮影。
- キーボードショートカット CTRL + r を使って不具合レポートを保存。
成功すると次の画面のようにUSBに保存した旨のメッセージが表示されます。
この後、ワークステーションからUSBメモリを取り外すことができます。不具合レポートファイルは「loginYou can then eject the USB stick from the Blancco Mobile workstation. The issue report file will be saved with the title login.log-date_time.xml
For example, an issue report collected on April 8th, 2020 at 1:53:27 PM Central time would be saved as Loginxml」の形式で保存されており、例えば2020年6月30日午前6時50分18秒に収集されたファイルは 「Login.Log-2020040820200630_135327065018.xmlxml」になります。
...