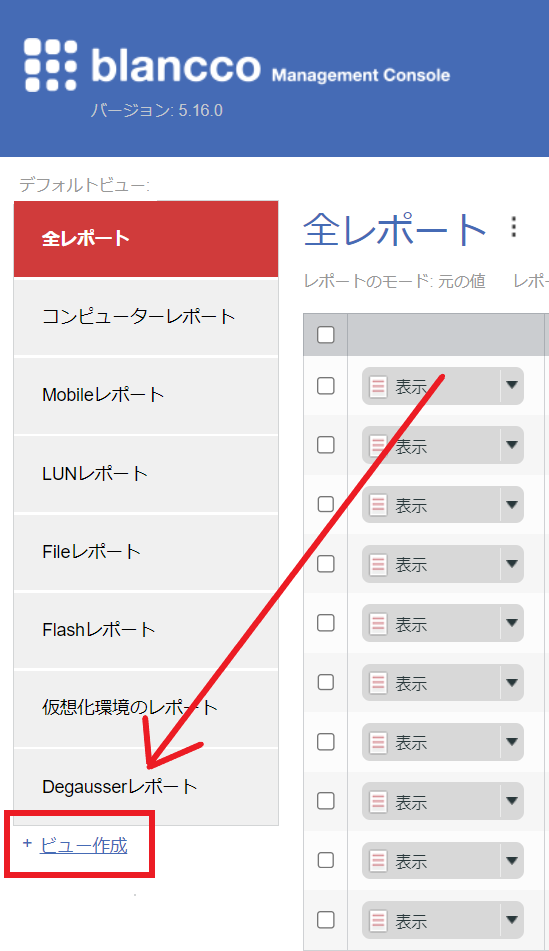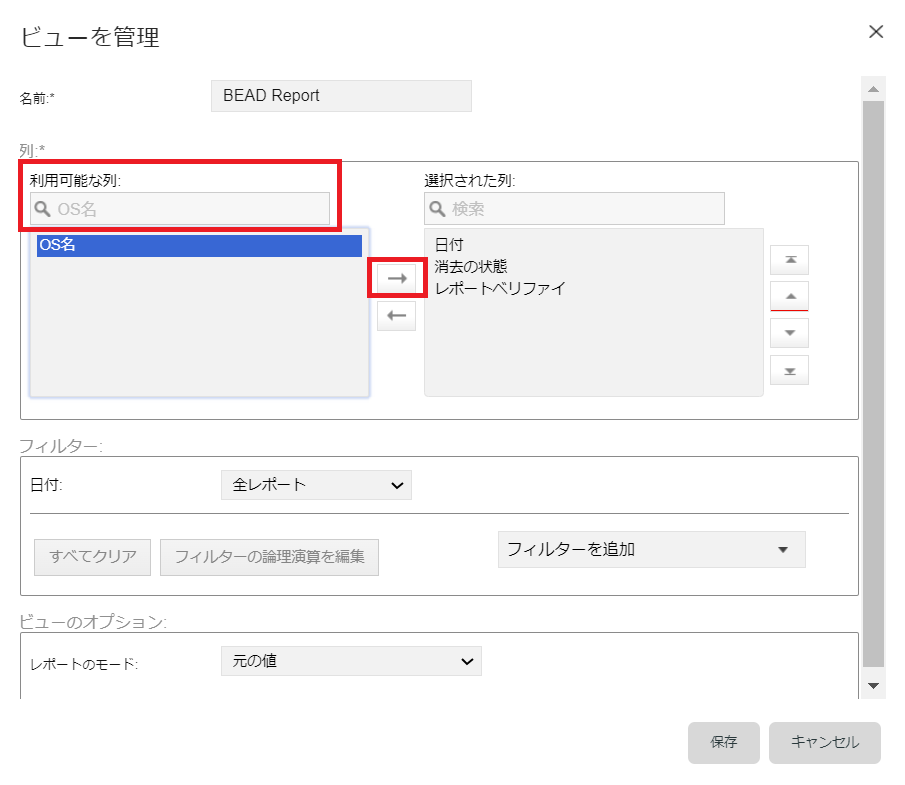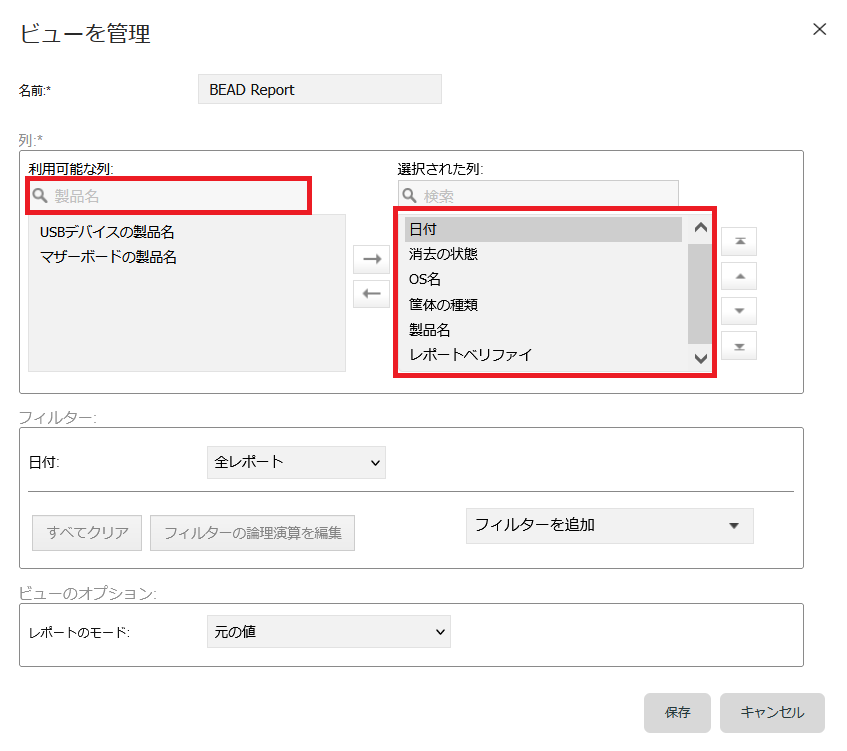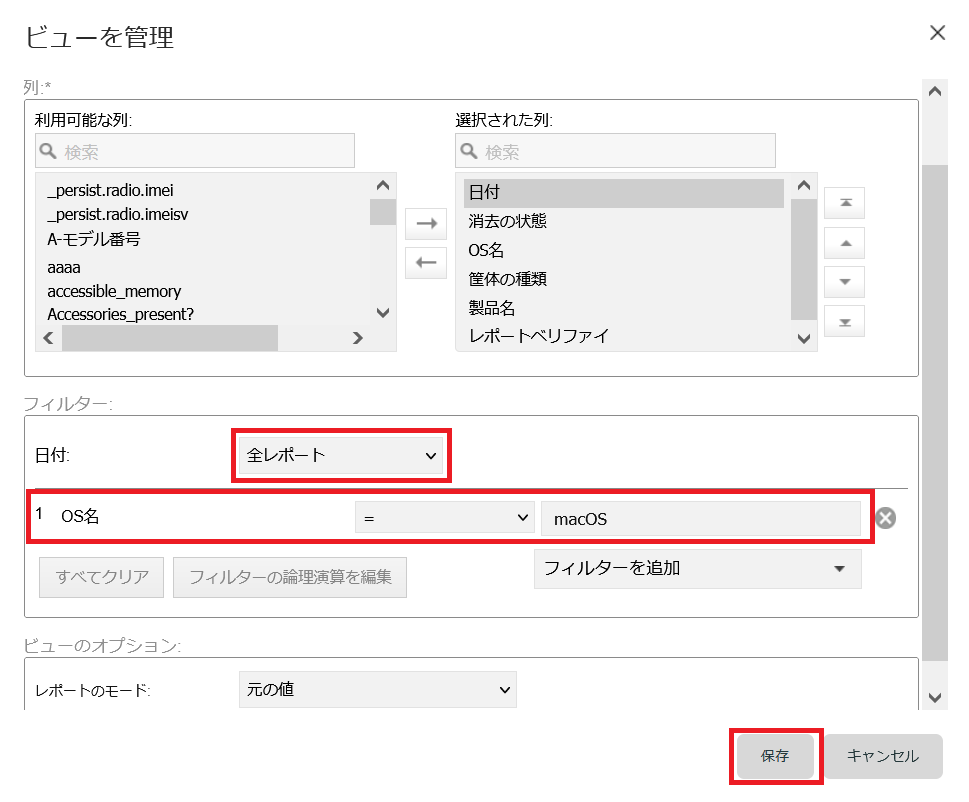Page History
...
この記事で説明する手順により、Eraser for Apple Devices を使用して処理されたMacデバイス (MacBook、iMac、Mac) のみを一覧表示するカスタムレポートビューを Blancco のみを一覧表示するカスタムレポートビューをBlancco Management ConsoleあるいはBlancco Cloud に作成できます。Cloudに作成できます。
同じ消去アプリケーションで、モバイルデバイスとラップトップデバイス、デスクトップデバイスの処理が可能なため、デフォルトのレポートビューでは、iOSデバイスとMacデバイスのどちらのレポートも表示されます。このためMacデバイスのみを表示させるには特別なフィルタリングが必要になります。同じ消去アプリケーションで、モバイルデバイスとラップトップ/デスクトップデバイスの処理が可能なため、デフォルトのレポートビューでは、iOSデバイスとMacデバイスのどちらのレポートも表示されます。このためMacデバイスのみを表示させるには特別なフィルタリングが必要になります。
手順
- Management ConsoleあるいはBlancco Cloudのアカウントにログインし、 「レポート管理」 タブに移動します。Cloudのアカウントにログインし、「レポート管理」タブに移動します。
- 「デフォルトビュー」 の下にある 「ビュー作成」 オプションを選択して進みます。の下にある「ビュー作成」オプションを選択して進みます。
- 「名前」フィールドに新しいカスタムビューの名前を入力します。
- 「利用可能な列」のリストから「OS名」列を選択し、「選択された列」を指す矢印をクリックして、ビューに「OS名」の列を追加します。これで「選択された列」のリストに「OS名」が含まれます。利用可能な列」のリストから「OS名」列を選択し、「選択された列」を指す矢印をクリックして、ビューに「OS名」の列を追加します。これで「選択された列」のリストに 「OS名」 が含まれます。
- 同じ手順で、 「利用可能な列」のテーブルから 「製品名 同じ手順で、「利用可能な列」のテーブルから「製品名 (report.product_id) 」列と 「筐体の種類 」列と「筐体の種類 (blancco_data.blancco_hardware_report.system.chassis_type) 」列を選択して「選択された列」のテーブルに移動します。
- 「フィルター」セクションで「フィルターを追加」を選択し、フィルターのフィールドに「OS名」を選択し、値に「macOS」を設定します。そして「日付」オプションが「すべてのレポート」に設定されていることを確認してください。「フィルター」セクションで「フィルタを追加」を選択し、フィルターのフィールドに「OS名」を選択し、値に「macOS」を設定します。そして「日付」オプションが「すべてのレポート」に設定されていることを確認してください。
- 「保存」を選択してビューの作成を終了します。
ビューを保存すると、Blancco ビューを保存すると、MacBook/iMac/Macデバイスのみを対象としたBlancco Eraser for Apple Devicesにより処理された MacBook/iMac/Macデバイスに特化した総合的なレポートのリストにアクセスできるようになります。Devicesのレポートにアクセスできるようになります。