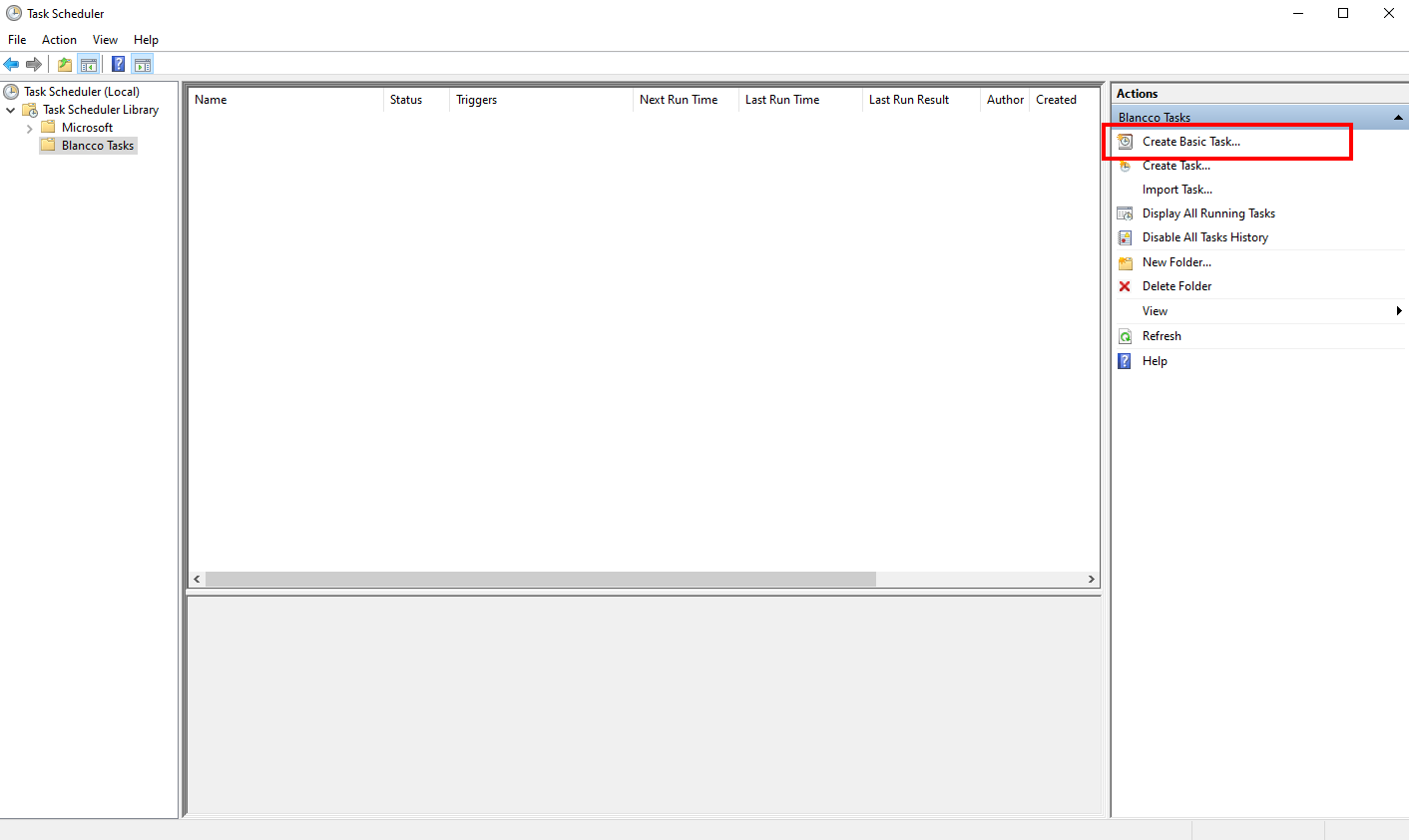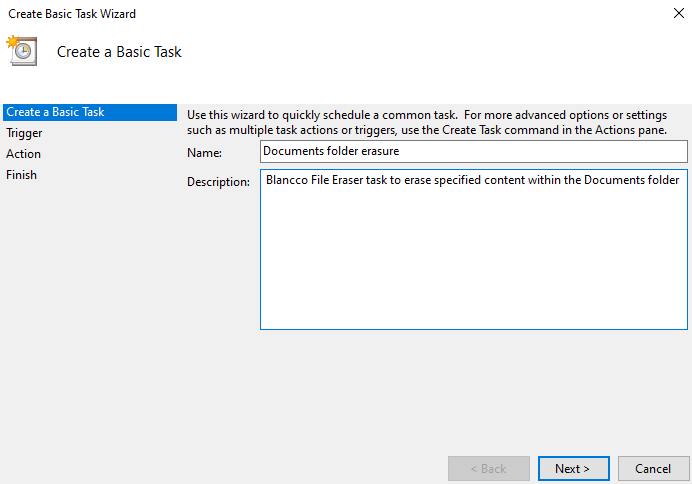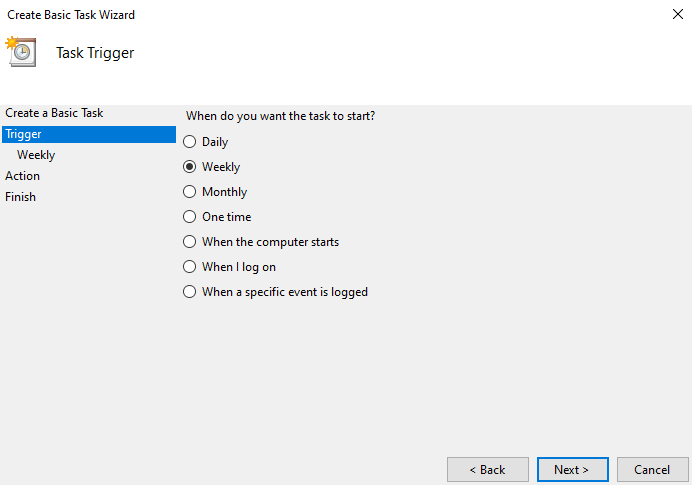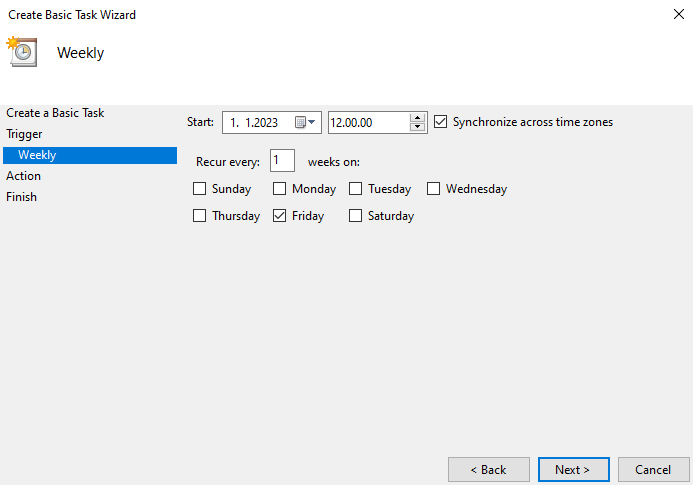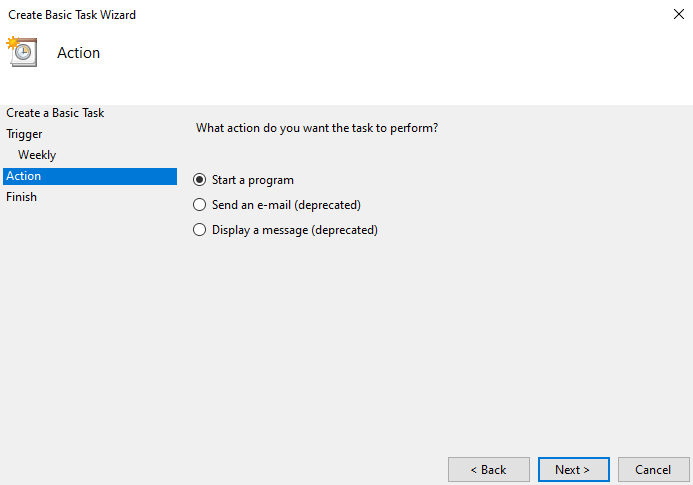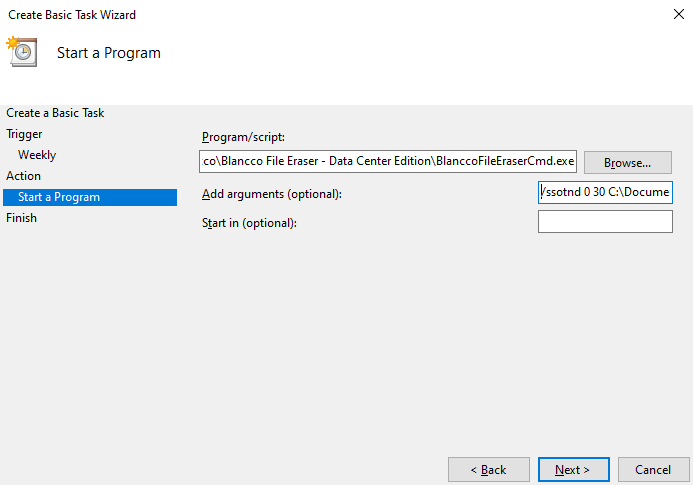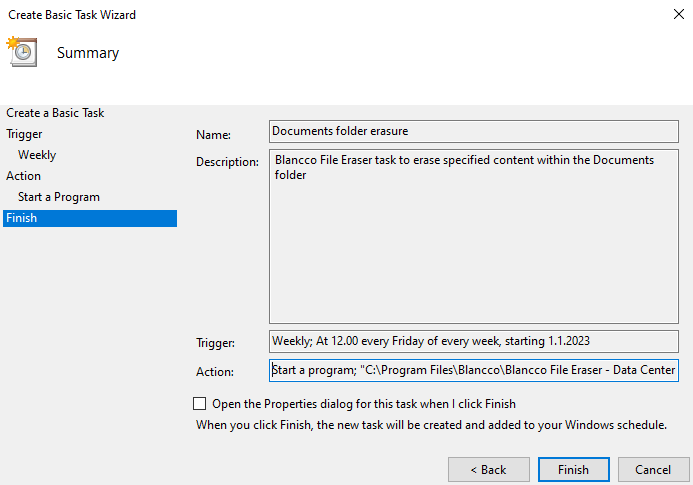Page History
...
Step by step instructions
| Info |
|---|
Note! When using the Windows Task Scheduling it is important to choose or create an user account that has full user rights to the files that will be selected for erasure. |
Follow the below steps to create a customized erasure tasks using Windows Task Scheduler:
- Open Task Scheduler and select.
- Select "Create Basic Task" from the Actions menu.
- Enter a name and description for the erasure task.
- Specify the trigger when the erasure should be run, in this example "Weekly" is being selected and the task is configured to be run every Friday at noon.
- Select "Start a program" option.
- Define the program and arguments
- Program/script - Specify the path to BlanccoFileEraserCmd.exe (executable is located under the installation directory)
- Add arguments - Specify the erasure argument according to File Eraser documentation, in this example "/ssotnd 0 30 C:\Documents\*.*" is being usedwhich targets all files under C:\Documents\ older than 30 days.
- Start in - Specify the installation directory of File Eraser
- Double check the details on the Summary view and click Finish
...