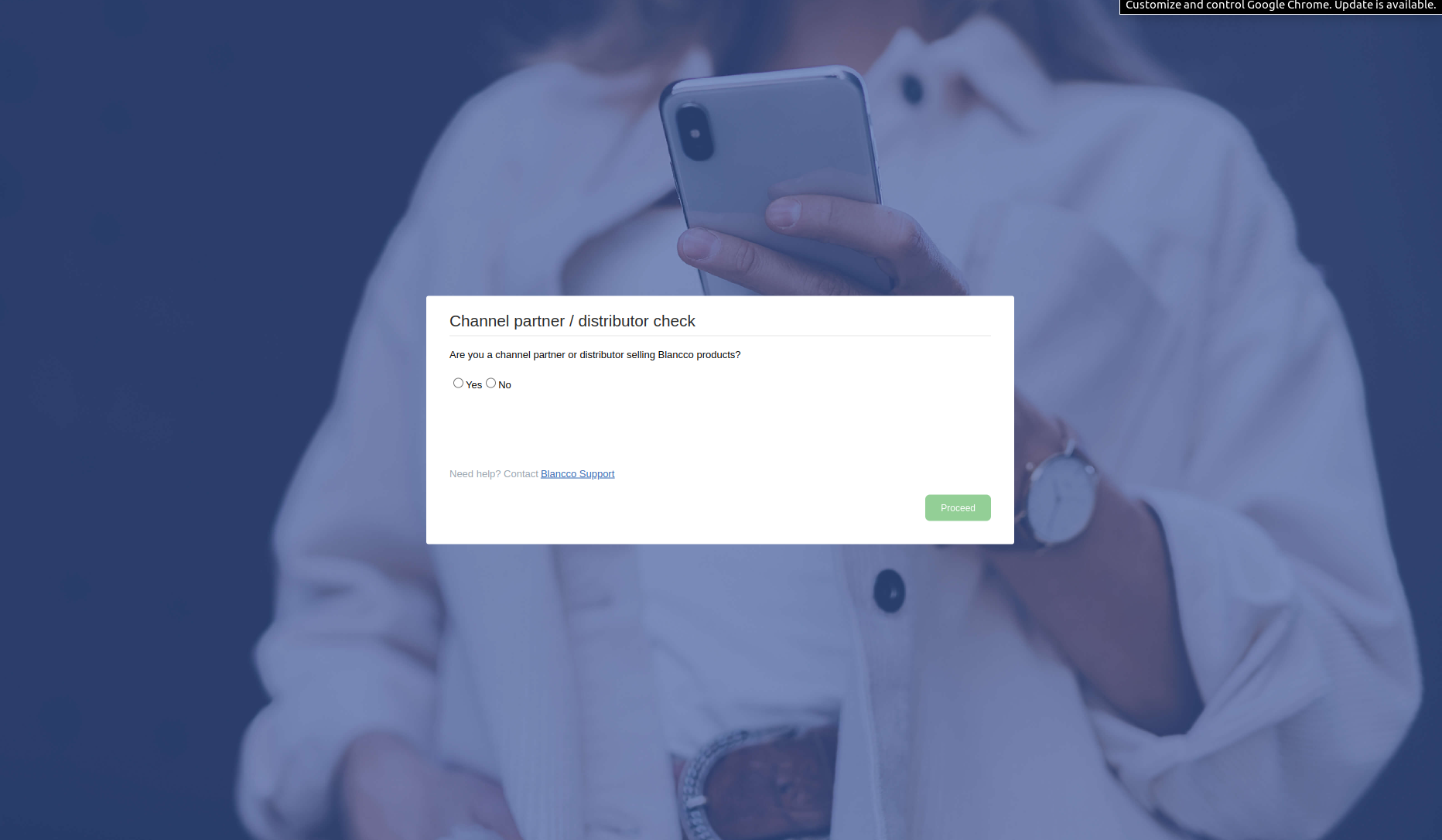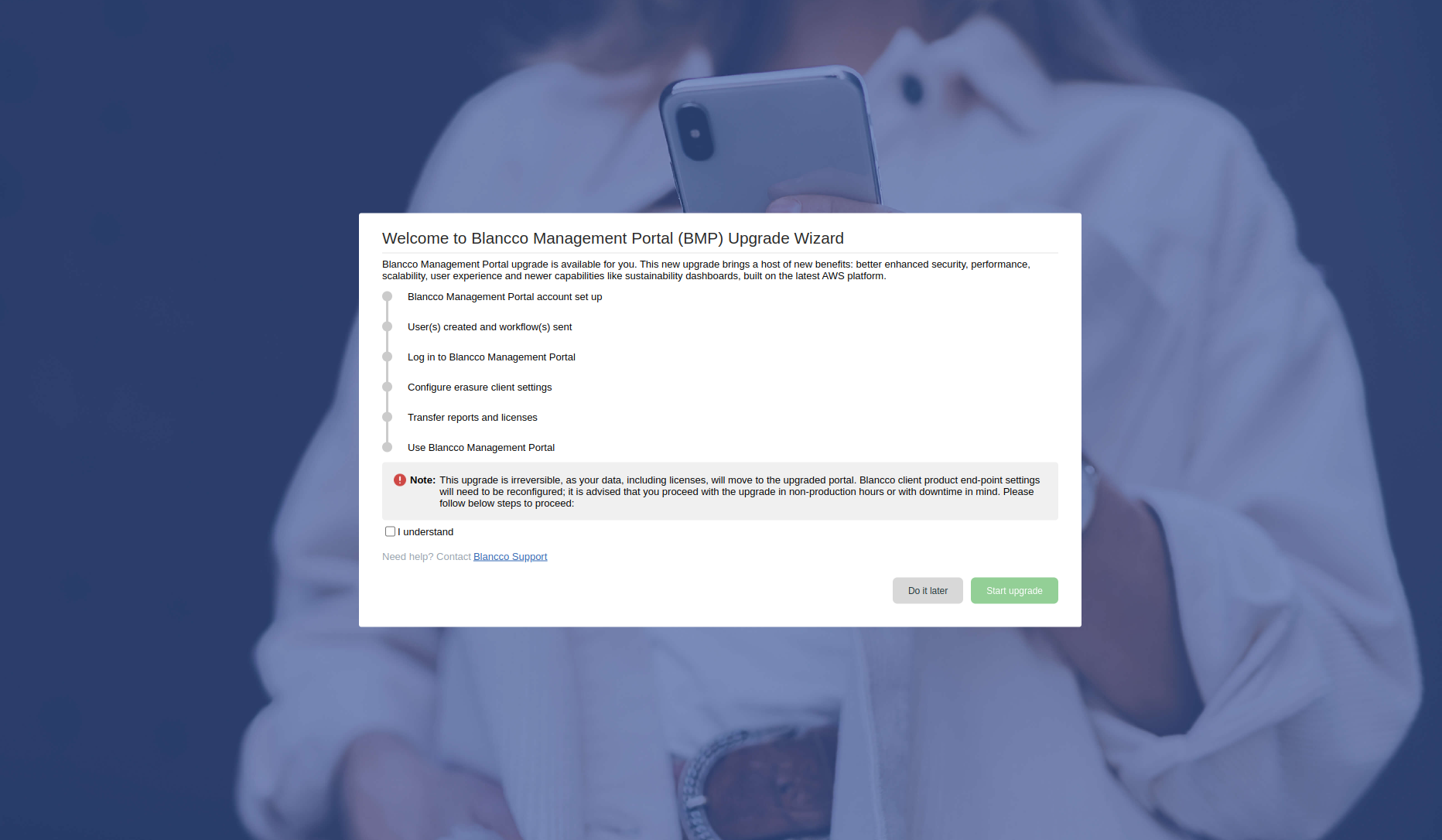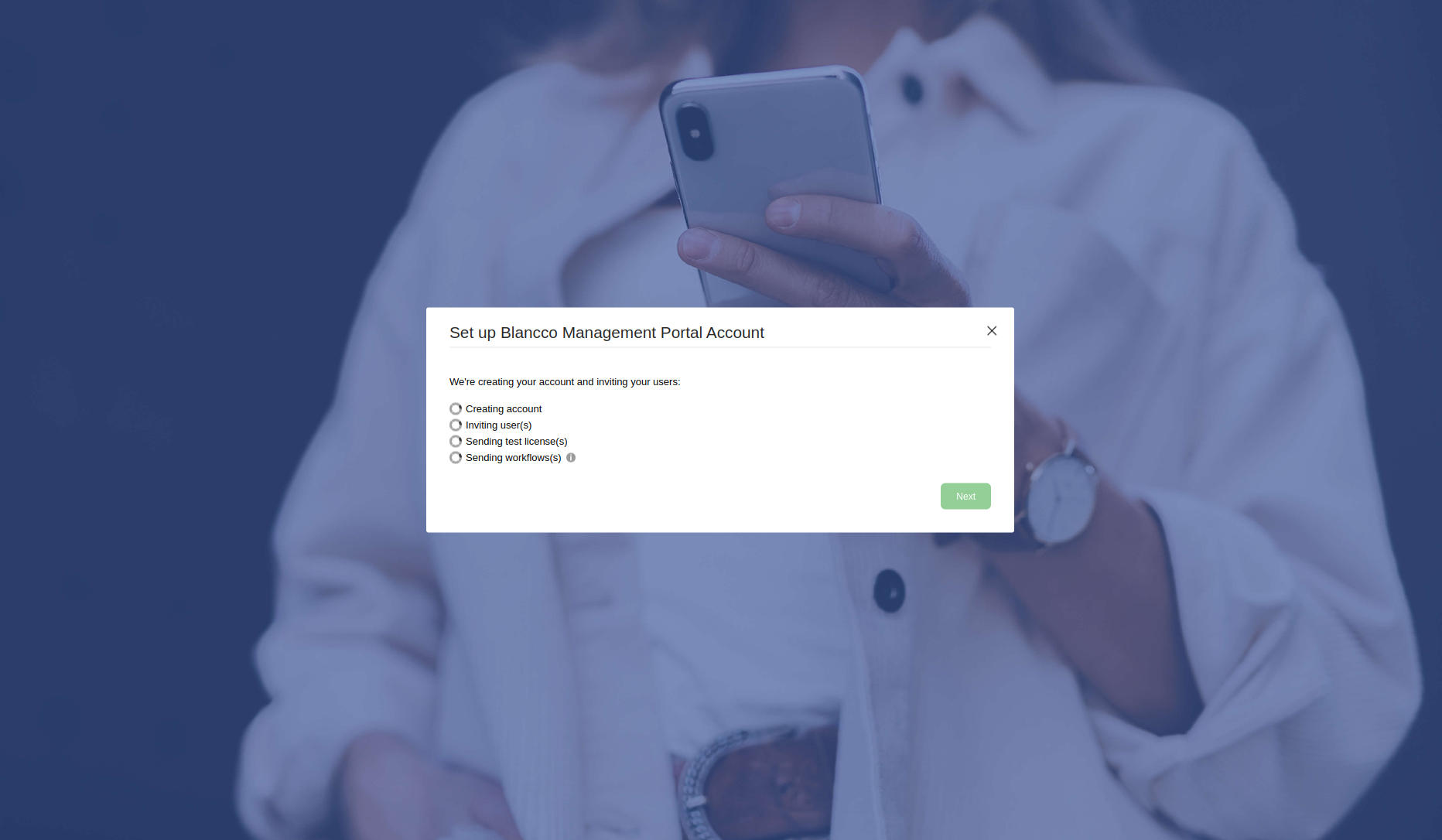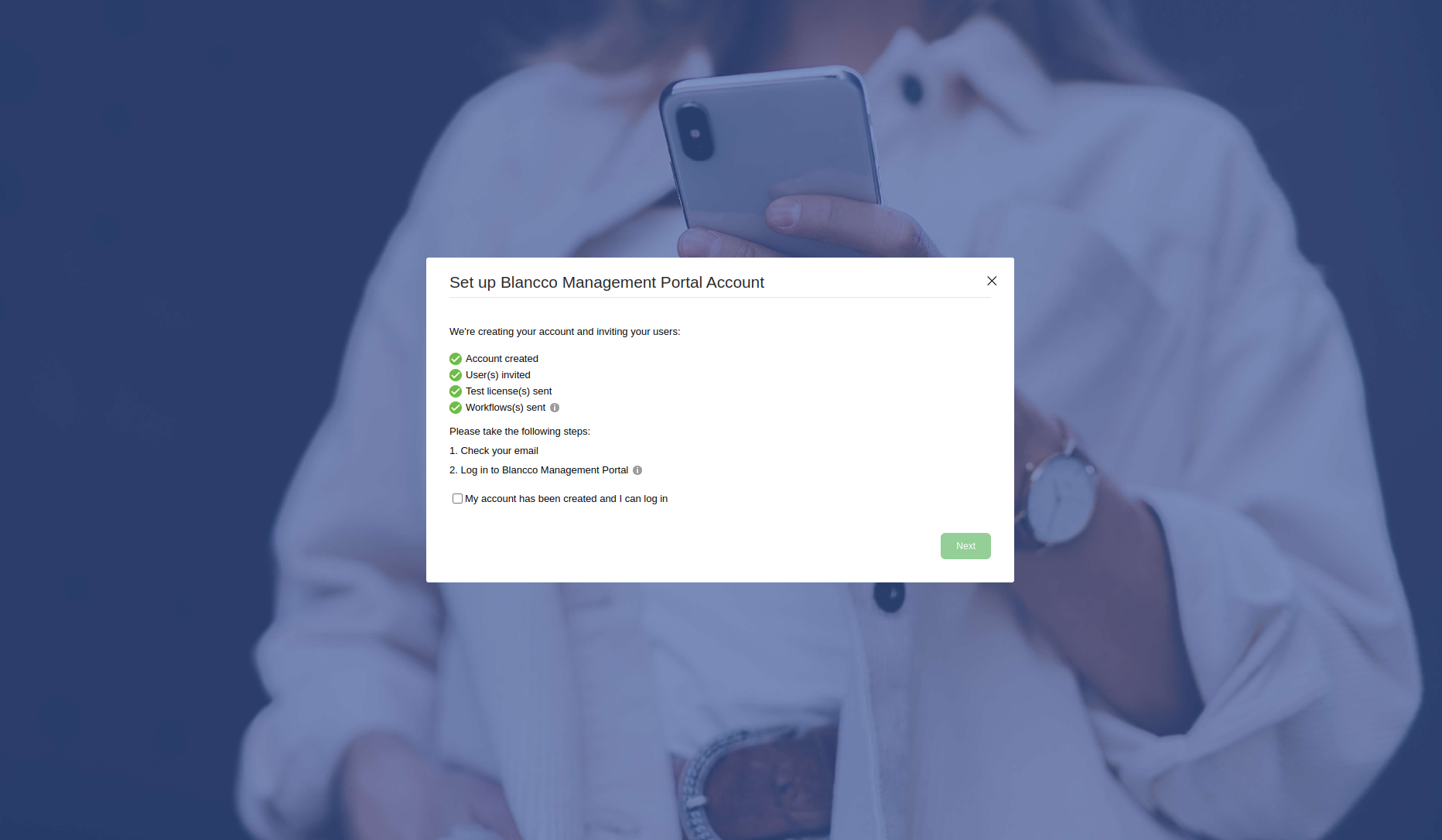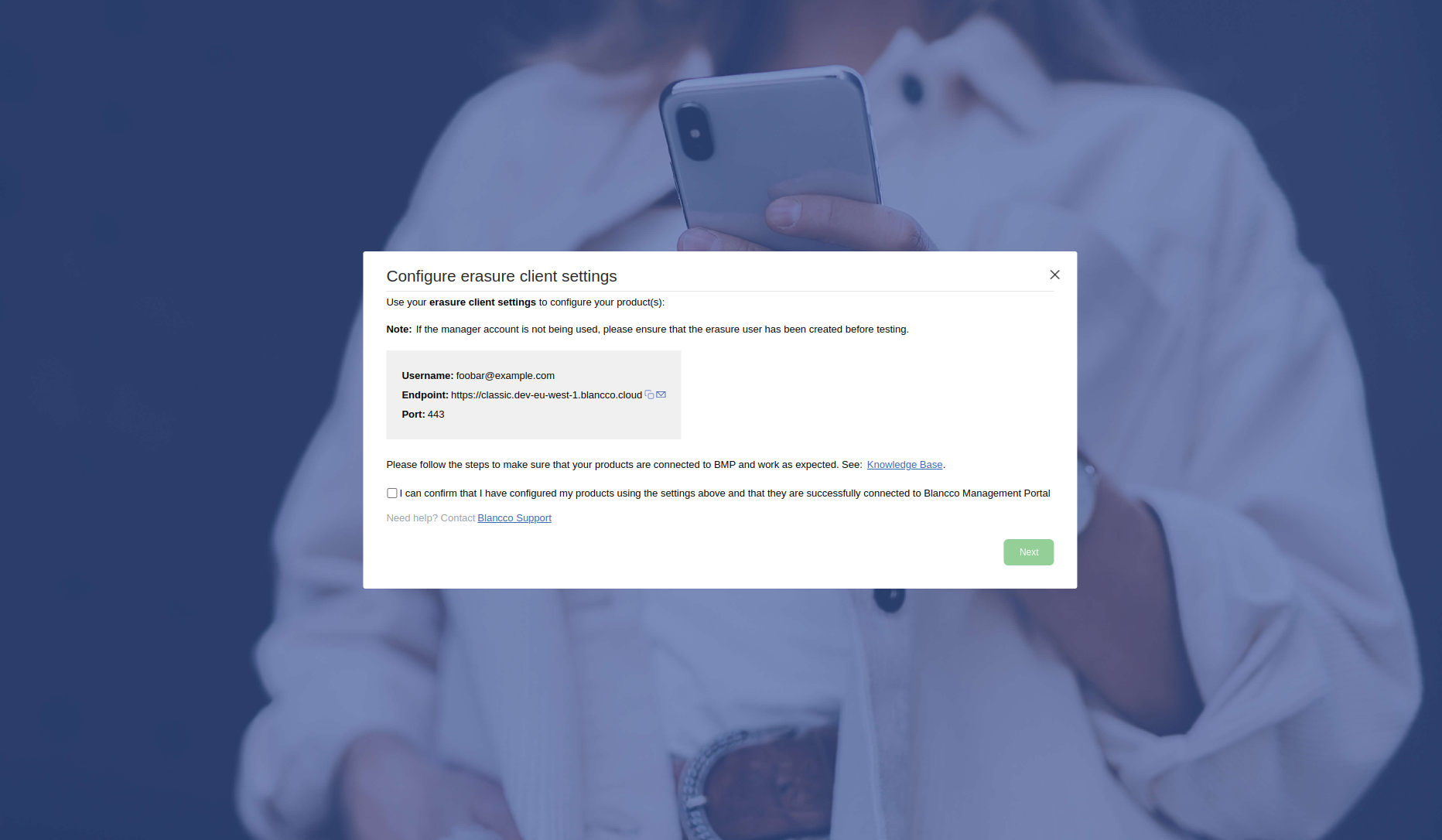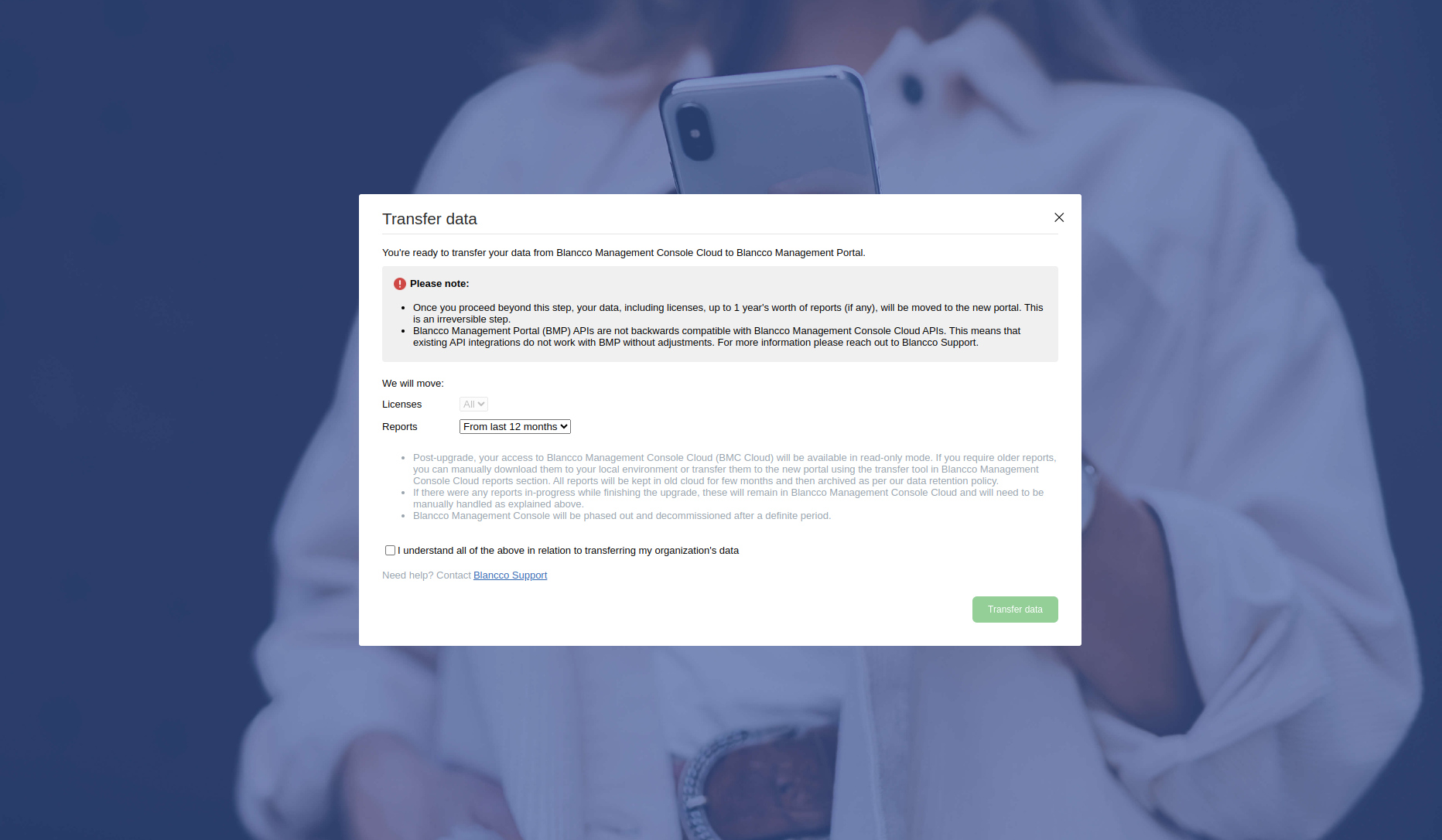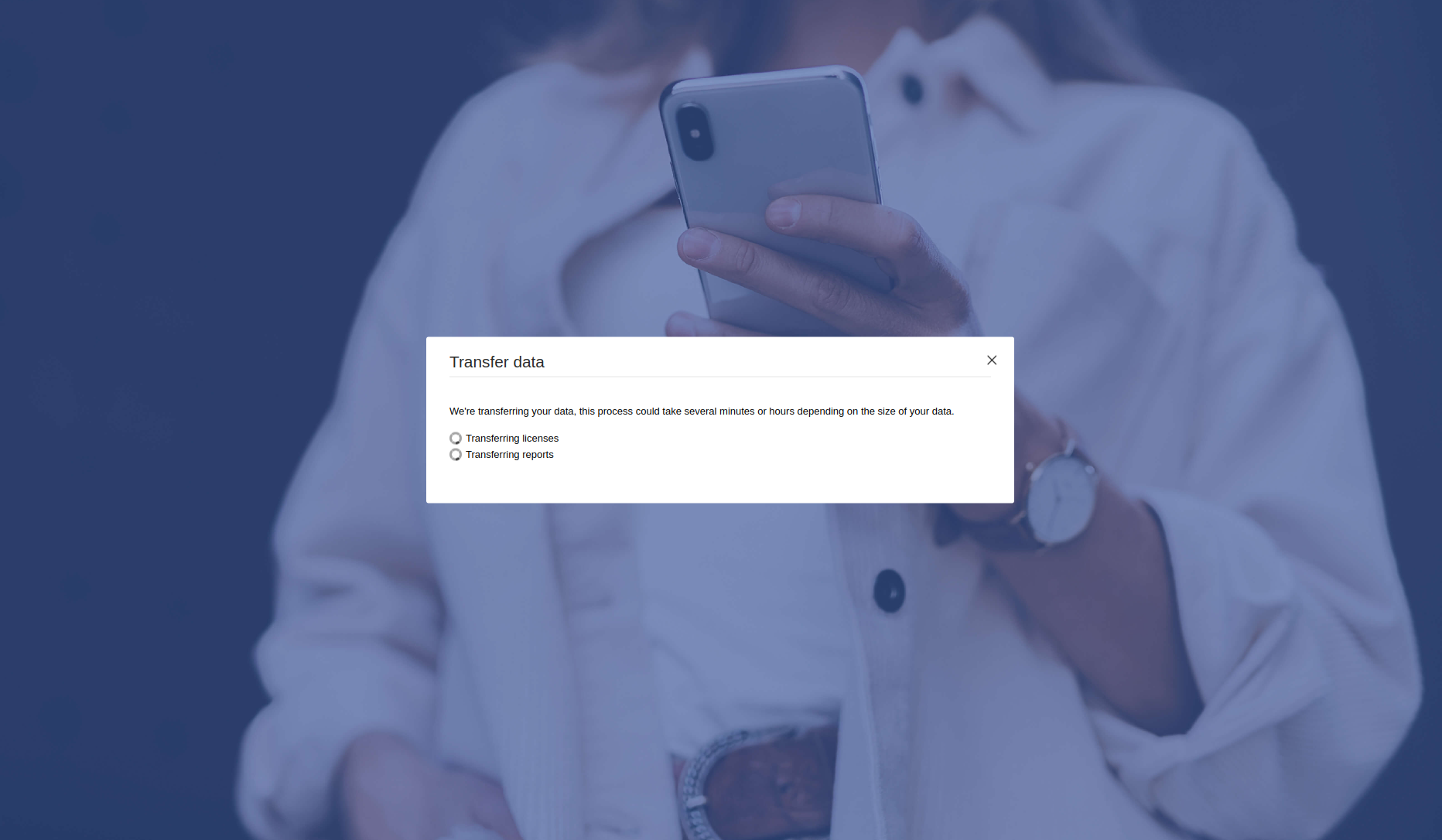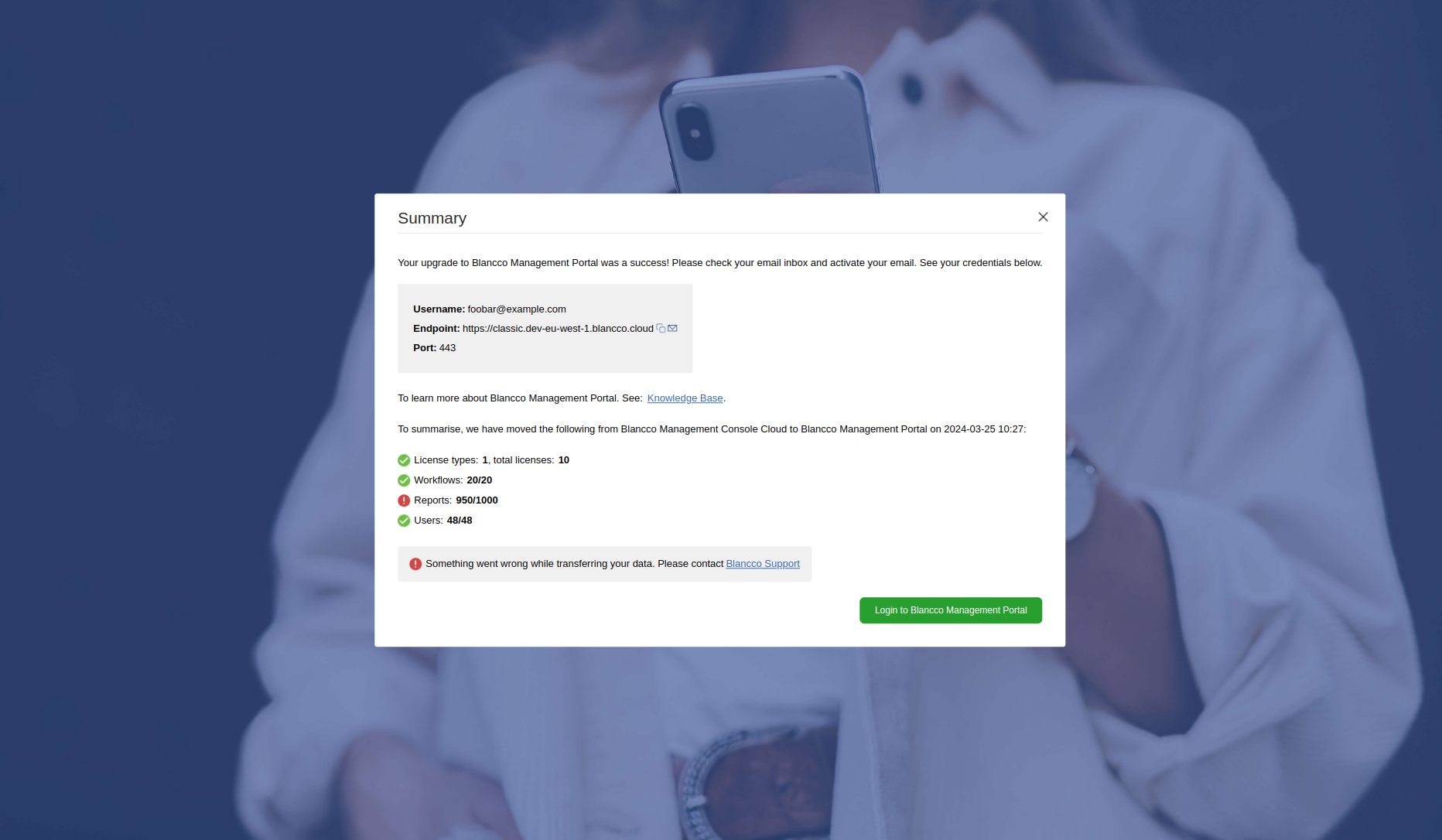Page History
| 作成日 | 更新日 | 影響を受けるバージョン | 修正バージョン |
|---|---|---|---|
|
| Management Portal Blancco Cloud | N/A |
...
| Info |
|---|
アップグレードを最初から延期したりアップグレードウィザードを任意の時点で閉じたりすることもできます。それまでの進捗はすべて保存されます。アップグレードの続行を選択すると、以前にウィザードを閉じたステップから処理を再開します。 |
- 最初、Blancco Managment Portal Upgrade Wizardにはお客様がチャネルパートナーまたはディストリビューターに該当するかを質問します。該当しない、つまり「No」を選択すると、次の画面に進みます。
- 「Welcome 最初に「Welcome to Blancco Management Portal (BMP) Upgrade Wizard」のページが表示されます。このページには、アップグレードの過程で完了しなければならない、処理のステップが一覧で表示されます。続けるには、「I understand (理解しました) 」チェックボックスの選択が必要です。
- 「Set up Blancco Management Portal Account (Blancco Management Portalのアカウントを設定する) 」このステップでは、既存のBlancco Cloudのグループから自動的にコピーするユーザーアカウントを指定します。適切なオプションを選択し、「I understand that the user hierarchy will change (ユーザー階層が変更されることを理解しました) 」にチェックを入れて続行します。
」にチェックを入れて続行します。- デフォルト (どのチェックボックスも選択されていない状態) では 、メイングループのすべてのmanager、basic user、およびauditorが含まれます。構造図の例では、これらのユーザーは緑色で示されています。
- 「Add all other users as basic users (他のすべてのユーザーをbasic userとして追加する) 」を選択した場合、メイングループのユーザーだけではなく、サブグループに属するmanager、basic user、auditorロールのユーザーが含まれます。これらのユーザーは、構造図の例では黄色で示されています。
- サブグループに属するmanager、basic user、auditorロールのユーザーは、メイングループ直下のサブグループに移動されます。これらのユーザーは、構造図の例では黄色で示されています。
- カスタムロールを持つ任意のユーザも移動されます。構造図の例では、これらのユーザーは青色で表示されています。「Add custom role users as basic users (カスタムロールユーザーをbasic userとして追加する) 」を選択すると、選択したユーザーに加えて、カスタムロールを持つ任意のユーザが含まれます。構造図の例では、これらのユーザーは青色で表示されています。なお、サブグループにカスタムロールを持つユーザーがいて、これらのユーザーもアップグレードの対象としたい場合は、「Add all other users as basic users (他のすべてのユーザーをbasic userとして追加する) 」を選択する必要があります。構造図例のUser 8が相当するユーザーです。 (含めるためには、両方のオプションにチェックを入れる必要があります) 。
- アカウントが作成され、指定したユーザーがシステムに招待され、テストライセンスが新しいManagement Portalのアカウントに追加されます。 ユーザー数によっては数分かかる場合があります。
- アカウントとユーザーの作成に成功したら、新しく作成されたManagement Portalのアカウントとログインを検証する必要があります。アカウントを検証するには、別途Management Portalから直接送信される電子メールの指示に従います。サインアップとManagement Portalへのログインが完了したら、「My account has been created and I can login」を選択し、「Next」をクリックします。
- 「Configure erasure client settings" (消去クライアント設定の構成) 」ページには、ライセンス消費やManagement Portalへのレポートの送信に必要な新しい通信設定が表示されます。アップデートした設定で通信機能をテストしたら、「I can confirm...」チェックボックスにチェックを入れ、「Next」を選択します。
- Blancco Cloud APIを使用している場合は、Blancco Management PortalのAPIの仕様を確認し、変更を計画してください。
- 詳しいAPIガイドはBlancco Management Portalログイン後の「サポート」タブ内にあります。
- 補足のためのナレッジベースページも「Management Portal - API」にあります。
Warning Blancco Management PortalのAPIエンドポイントは後方互換ではありません。
APIを利用するには新しいAPIの仕様に合わせた変更が必須となります。
- 「Transfer data (データの転送) 」では、コピー対象のデータを指定できます。デフォルトでは、すべてのライセンスとワークフローが含まれ、ユーザーはこれらの選択を編集できません。既存のレポートをコピーする場合は、過去6ヶ月/12ヶ月分のレポートのいずれかを選択することができます。それ以前のレポートをManagement Portalで利用する必要がある場合は、手動で転送する必要があります。
Warning Blancco Management PortalのAPIエンドポイントは後方互換ではありません。
APIを利用するには新しいAPIの仕様に合わせた変更が必須となります。Transfer data (データの転送) を行う前にこの点に注意してください。
Warning 確認後に「Transfer data (データの転送) 」をクリックすると、データがコピーされ、既存のBlancco Cloudアカウントは読み取り専用モードになり、Blancco Cloud からライセンスを消費することはできなくなります。
それ以降、データ消去作業はBlancco Management Portalを使って行う必要があります。
- データの移行処理が完了すると、「Summary (概要) 」ページが表示され、データ移行の結果が表示されます。この段階で何か問題やエラーが生じた場合は、Blanccoテクニカルサポートまでお問い合わせください。