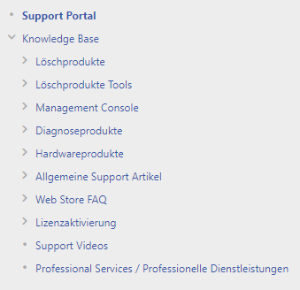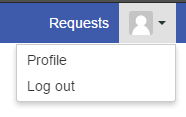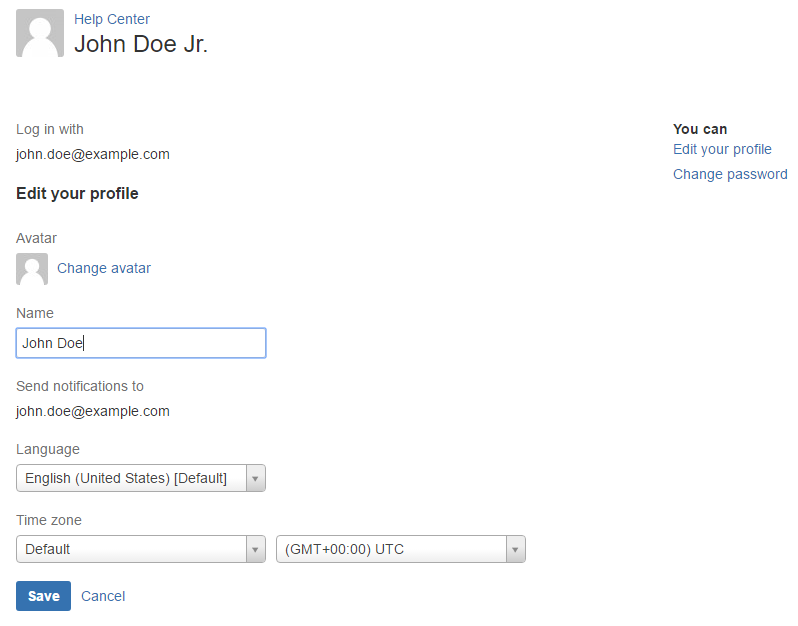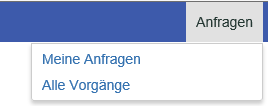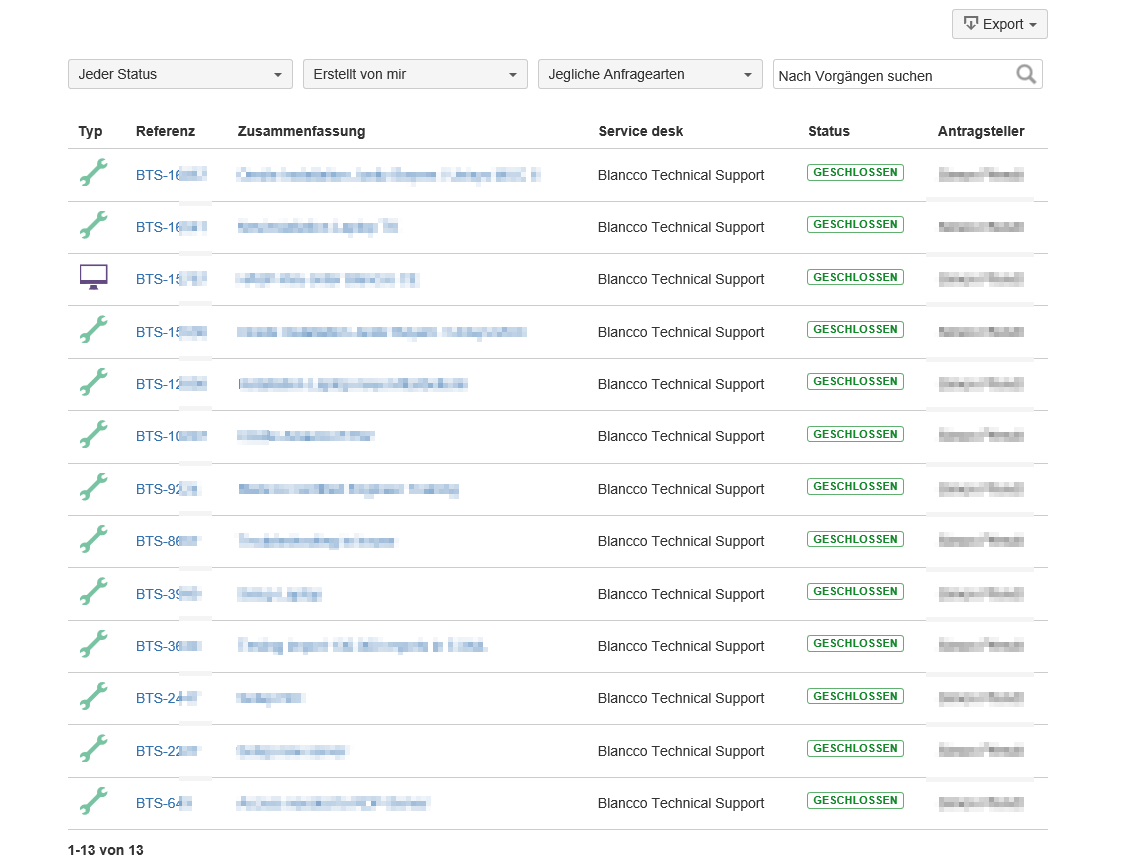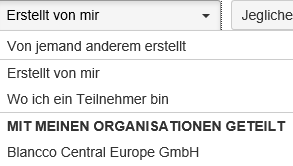Dokument aktualisiert am 06. Juli 2017
Blancco Technical Support Portal
Das Blancco Technical Support Portal befindet sich unter https://support.blancco.com/ und ist der effizienteste Weg, um eine Lösung für ein technisches Problem mit Blancco Produkten zu finden, Produktinformationen abzurufen und das technische Support Team von Blancco zu kontaktieren.
Neben der Vorgangsverwaltung, mit dem Support-Tickets erstellt und im Support-System registriert werden, enthält das Support-Portal noch weitere nützliche Funktionen:
- Nachrichten: Die neuesten Produktveröffentlichungen und Blancco Support bezogene Nachrichten (Bild 1).
- Knowledge Base: Grundlegende Informationen zu den Produkten, Benutzerhandbüchern und anderen Dokumentationen und Knowledge Base Artikeln, die bei der Lösung technischer Probleme mit Blancco Produkten helfen.
- Für jedes Hauptproduktsegment von Blancco gibt es separate Kategorien: Löschprodukte, Löschprodukte Tools, Diagnose und Hardware.
- Darüber hinaus enthält der Knowledge Base Abschnitt "Allgemeine Support-Artikel" und "Häufig gestellte Fragen zum Web-Store", die sich hervorragend zur Fehlerbehebung bei Problemen mit der Blancco Testversion und dem Web Store eignen.
- Support Dokumentation: Die wichtigste technische Dokumentation des Blancco Technical Support
- Blancco Endbenutzer Lizenzvereinbarung: Link zum Blancco Endbenutzer Lizenzvertrag
- Blancco Product Support Lifecycle Policy: Informationen zur Support Verfügbarkeit für Blancco Produkte
- Portal Kurzanleitung: Diese Seite
- Melden von Sicherheitslücken: Anweisungen zum Melden von verdächtigen Sicherheitslücken
- Handbuch des technischen Support Detaillierte Informationen zum Blancco Technical Support Team und seinen Funktionen
- Auch verfügbar im Artikelformat unter "Support Dokumentation".
- Auch verfügbar im Artikelformat unter "Support Dokumentation".
Bild 1. Nachrichtenbereich
Bild 2. Struktur Support Portal
Eine Benutzerkonto im Blancco Technical Support Portal registrieren
- Rufen Sie die Seite des Support Portals unter https://support.blancco.com/ auf.
- Klicken Sie auf die Schaltfläche "Incident Management".
- Klicken Sie auf "Sign up for an account", um Ihr Benutzerkonto zu erstellen.
- Geben Sie die relevanten Details ein und klicken Sie auf "Sign Up", um sich anzumelden.
Benutzerkonto- und Spracheinstellungen
Bei der ersten Anmeldung wird empfohlen, bestimmte benutzerpezifische Einstellungen zu ändern, um eine optimale Benutzererfahrung und Sicherheit zu gewährleisten.
Passwort ändern:
- Klicken Sie auf den Avatar in der oberen rechten Ecke (Bild 3).
- Klicken Sie auf “Profile”.
- Klicken Sie auf "Change password" um das Passwort zu ändern.
- Es wird dringend empfohlen, ein starkes Passwort zu verwenden.
- Es wird dringend empfohlen, ein starkes Passwort zu verwenden.
Bild 3. Zugreifen auf die Profileinstellungen
So ändern Sie die Profileinstellungen:
- Klicken Sie auf den Avatar in der oberen rechten Ecke (Bild 3).
- Klicken Sie auf "Profiel".
- Klicken Sie auf "Edit your Profile", um die Profileinstellungen zu ändern (Bild 4).
- Klicken Sie auf das Feld "Name", um den Anzeigenamen zu ändern.
- Klicken Sie auf das Dropdown-Menü "Language", um Ihre Sprache auszuwählen.
- Durch das Auswählen einer Sprache werden die Sprache der Benutzeroberfläche und die Sprache der vom Support-System generierten Nachrichten geändert.
- Hinweis: Einige Elemente der Benutzeroberfläche werden möglicherweise noch nicht übersetzt und werden nur in Englisch angezeigt. Das Ändern der Spracheinstellung ändert nicht das Aussehen der Hauptseite des Portals (https://support.blancco.com).
- Klicken Sie auf die Dropdown-Menüs "Zeitzone", um die Zeitzoneneinstellungen zu ändern.
Bild 4. Profileinstellungen
Ein technisches Support Ticket eröffnen
- Wenn Sie ein bestimmtes Problem haben suchen Sie nach einer Lösung in der Blancco Knowledge Base, indem Sie relevante Schlüsselwörter in das Feld "What do you need help with?" eingeben.
- Wenn Sie die gesuchten Antworten nicht finden können, erstellen Sie einen Support-Vorfall. Klicken Sie auf "Technical Support Request".
- Füllen Sie die Felder so sorgfältig wie möglich aus und klicken Sie auf “Create”.
- Nach Abschluss erhalten Sie eine Zusammenfassung Ihres Support Tickets, ein Techniker antwortet gemäß den SLA-Richtlinien, die im Abschnitt "Support Pläne" in unserem Handbuch des technischen Supports beschrieben sind.
Das Ticket des technischen Supports und die Kommunikation mit dem technischen Support
Der beste Weg, um die ticketbezogene Kommunikation abzuwickeln, besteht darin, dies über die Ansicht "Anfragen" zu tun, in der alle Tickets für den technischen Support aufgeführt sind, die mit Ihrem Benutzerkonto verknüpft sind. Um Ihre Anfragen zu sehen, müssen Sie sich im Blancco Support Portal einloggen.
- Rufen Sie die Seite des Blancco Support Portals unter https://support.blancco.com/ auf.
- Klicken Sie auf die Schaltfläche "Vorgangsverwaltung".
- Melden Sie sich mit Ihren persönlichen Zugangsdaten an (wenn Sie kein Konto haben, lesen Sie "Eine Benutzerkonto im Blancco Technical Support Portal registrieren")
Nachdem Sie sich angemeldet haben, können Sie sich die Übersicht Ihrer Tickets ansehen, indem Sie oben rechts auf "Anfragen" klicken und "Meine Anfragen" auswählen. Die Zahl daneben gibt Auskunft über die Anzahl offener Tickets, die Sie im Moment haben. Wenn Sie eine Übersicht über die von Ihrer Organisation gemeldeten Tickets sehen möchten, klicken Sie auf den Namen der Organisation.
NOTE. If you don't have the organization view available, please contact Blancco Technical Support in order to start using this feature.
Picture 5. Anfragen
Picture 6. Ticketübersicht
In der Übersicht können Sie die Tickets nach ihrem Status und Ersteller filtern. Wenn Sie die Ansicht zwischen den von Ihnen gemeldeten Tickets und dem von Ihrer Organisation gemeldeten Ticket ändern möchten, können Sie dies tun, indem Sie einen anderen Filter aus dem Dropdown-Menü "Erstellt von mir" auswählen.
Wenn Sie die von Ihnen gemeldeten Tickets sehen möchten, wählen Sie "Erstellt von mir".
Wenn Sie das von Ihrer Organisation gemeldete Ticket sehen möchten, wählen Sie im Abschnitt "Für meine Organisationen freigegeben" die entsprechende Organisation aus. (HINWEIS: Wenn Sie nicht über die Organisationsansicht verfügen, wenden Sie sich bitte an den Technischen Support von Blancco um diese Funktion zu verwenden.)
Der gesamte Ticketverlauf einschließlich der Statusänderungen kann durch Klicken auf die ID des Tickets (BTS-XXXX) aufgerufen werden. Der Abschnitt "Aktivität" listet alle Ereignisse und Kommentare auf die sich auf das Ticket beziehen. Um einen Kommentar zum Ticket hinzuzufügen klicken Sie auf den Abschnitt "Ein Kommentar zu dieser Anfrage hinzufügen...", geben Sie Ihren Kommentar ein und klicken Sie auf die Schaltfläche "Hinzufügen". Der Kommentar wird dem Mitglied des technischen Support Teams angezeigt das das Ticket bearbeitet.
IDarüber hinaus erhalten Sie E-Mail-Benachrichtigungen, wenn ein Ereignis mit Ihren offenen Tickets auftritt (Kommentare vom Support, Statusänderungen usw.). Sie können auch direkt auf die E-Mail-Benachrichtigung antworten, wodurch die Ticketkommunikation weiterläuft. Es wird dringend empfohlen, dass Sie nur eine einzige E-Mail-Adresse verwenden, um den Technischen Support zu kontaktieren. Die Verwendung mehrerer E-Mail-Konten kann zu doppelten Support-Tickets führen.
Zusätzliche Funktionen eines Technical Support Tickets
Die Support-Tickets, die Sie erstellt haben, können mit anderen Personen geteilt werden, indem Sie auf das Symbol "Teilen" klicken und ihre E-Mail-Adresse in das Feld eingeben. Es wird empfohlen, nur Benutzer einzuladen, die sich bereits unter https://support.blancco.com/ registriert haben.