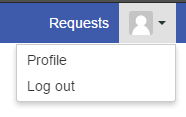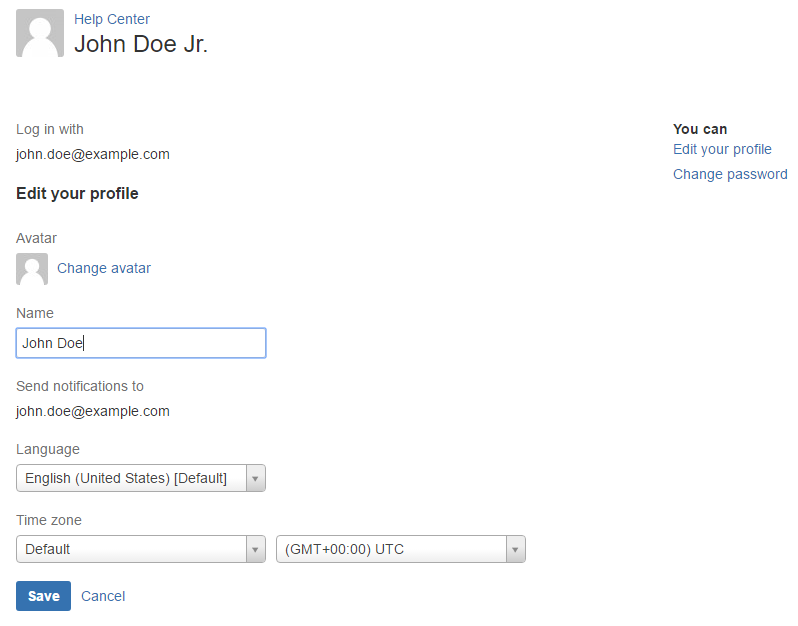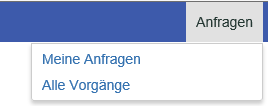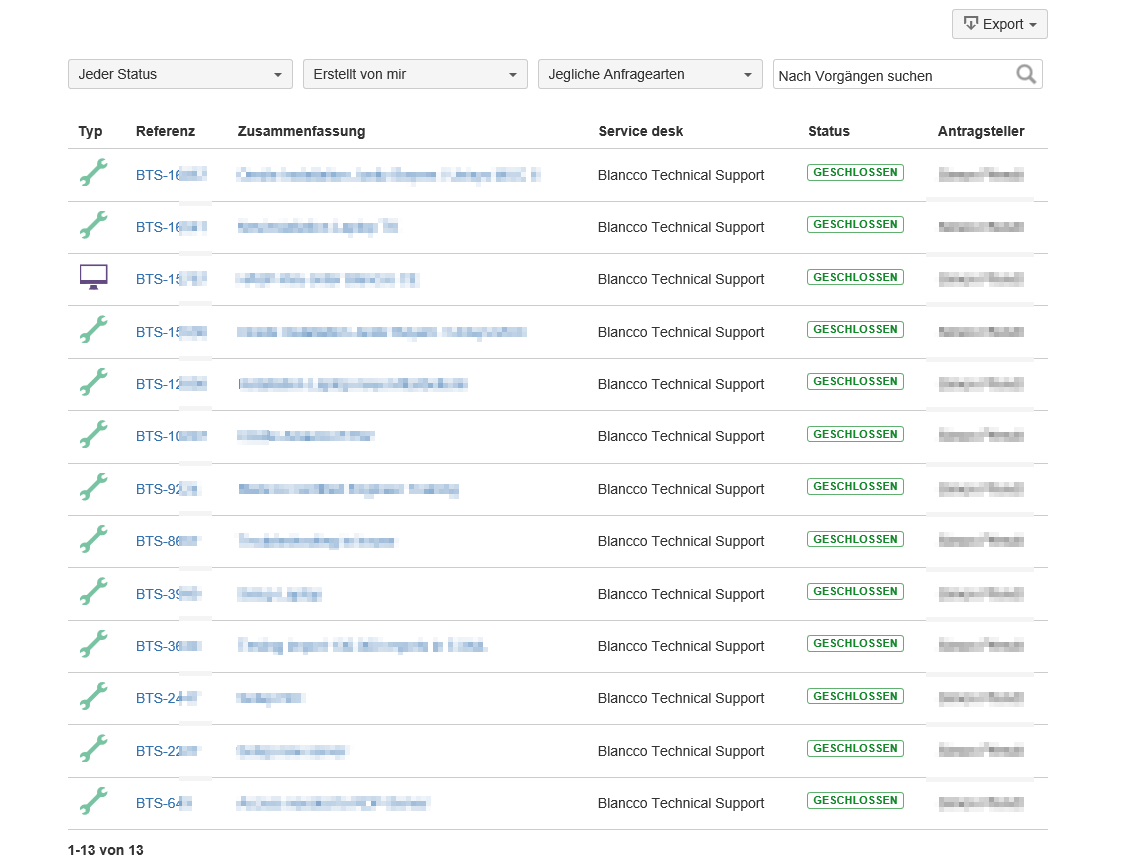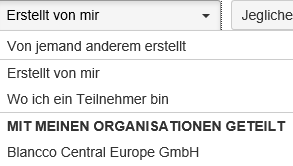Page History
...
Benutzerkonto- und Spracheinstellungen
During the first login, it is recommended to change certain user profile specific settings to guarantee the best user experience and security.
To change profile password:
...
Bei der ersten Anmeldung wird empfohlen, bestimmte benutzerpezifische Einstellungen zu ändern, um eine optimale Benutzererfahrung und Sicherheit zu gewährleisten.
Passwort ändern:
- Klicken Sie auf den Avatar in der oberen rechten Ecke (Bild 3).
- Klicken Sie auf “Profile”.
- Klicken Sie auf "Change password" um das Passwort zu ändern.
- Es wird dringend empfohlen, ein starkes Passwort zu verwenden.
- Es wird dringend empfohlen, ein starkes Passwort zu verwenden.
Bild 3. Zugreifen auf die Profileinstellungen
So ändern Sie die Profileinstellungen:
- Klicken Sie auf den Avatar in der oberen rechten Ecke (Bild 3).
- Klicken Sie auf "Profiel".
- Klicken Sie auf "Edit your Profile", um die Profileinstellungen zu ändern (Bild 4).
- Klicken Sie auf das Feld "Name", um den Anzeigenamen zu ändern.
- Klicken Sie auf das Dropdown-Menü "Language", um Ihre Sprache auszuwählen.
- Durch das Auswählen einer Sprache werden die Sprache der Benutzeroberfläche und die Sprache der vom Support-System generierten Nachrichten geändert.
- Hinweis: Einige Elemente der Benutzeroberfläche werden möglicherweise noch nicht übersetzt und werden nur in Englisch angezeigt. Das Ändern der Spracheinstellung ändert nicht das Aussehen der Hauptseite des Portals
...
Picture 3. Accessing Profile settings
To change profile settings:
- Click the user avatar logo on the top-right corner (Picture 3).
- Click “Profile”.
- Click “Edit your Profile” to change profile settings (Picture 4).
- Click the “Name” field to change the profile.
- Click the “Language” drop-down menu to select your language.
- Selecting a language will change the user interface language and the language of the Support system generated messages.
- Note: Some of the user interface items might not be translated yet and are only displayed in English. Changing the language setting does not change the appearance of the main Support page (https://support.blancco.com).
- Klicken Sie auf die Dropdown-Menüs "Zeitzone", um die Zeitzoneneinstellungen zu ändern.
Picture Bild 4. Profile settings
...
Profileinstellungen
Ein technisches Support Ticket
...
eröffnen
- Wenn Sie ein bestimmtes Problem haben suchen Sie nach einer Lösung in der Blancco Knowledge Base, indem Sie relevante Schlüsselwörter in das Feld "What If you have a specific issue in mind, try searching for a solution from the Blancco Knowledge Base by typing relevant keywords to the “What do you need help with?” field.
- If you are not able to find the answers you are looking for, then create a support incident. Click “Technical Support Request”.
- Fill in the fields as carefully as possible and click “Create”.
- Once completed, you will be provided with a summary of your support ticket, and an engineer will respond according to SLA’s outlined in the Support Plans section of our Support FAQ document.
The Technical Support Ticket and Communicating with the Technical Support
The best way to handle the ticket related communication, is to do it from “Requests” view which lists all the Technical Support tickets associated with your user account. To see your requests you will need to login in to the Blancco support portal.
- " eingeben.
- Wenn Sie die gesuchten Antworten nicht finden können, erstellen Sie einen Support-Vorfall. Klicken Sie auf "Technical Support Request".
- Füllen Sie die Felder so sorgfältig wie möglich aus und klicken Sie auf “Create”.
- Nach Abschluss erhalten Sie eine Zusammenfassung Ihres Support Tickets, ein Techniker antwortet gemäß den SLA-Richtlinien, die im Abschnitt "Support Pläne" in unserem Handbuch des technischen Supports beschrieben sind.
Das Ticket des technischen Supports und die Kommunikation mit dem technischen Support
Der beste Weg, um die ticketbezogene Kommunikation abzuwickeln, besteht darin, dies über die Ansicht "Anfragen" zu tun, in der alle Tickets für den technischen Support aufgeführt sind, die mit Ihrem Benutzerkonto verknüpft sind. Um Ihre Anfragen zu sehen, müssen Sie sich im Blancco Support Portal einloggen.
- Rufen Sie die Seite des Blancco Support Portals unter Access the Blancco Customer Portal site at: https://support.blancco.com/
- Click “Incident Management” button.
- auf.
- Klicken Sie auf die Schaltfläche "Vorgangsverwaltung".
- Melden Sie sich mit Ihren persönlichen Zugangsdaten an (wenn Sie kein Konto haben, lesen Sie "Eine Benutzerkonto im Login with your personal credentials (if you don't have account, see "Registering a User Account to Blancco Technical Support Portal registrieren")
After logging in, you can see overview of your tickets by selecting "Requests" from top right corner and selecting "My requests". The number next to it tells the amount of open tickets you have at the moment. If you want to see overview of the tickets reported by your organization click on the name of the organization ("Example Organization" in the Picture 5.).Nachdem Sie sich angemeldet haben, können Sie sich die Übersicht Ihrer Tickets ansehen, indem Sie oben rechts auf "Anfragen" klicken und "Meine Anfragen" auswählen. Die Zahl daneben gibt Auskunft über die Anzahl offener Tickets, die Sie im Moment haben. Wenn Sie eine Übersicht über die von Ihrer Organisation gemeldeten Tickets sehen möchten, klicken Sie auf den Namen der Organisation.
NOTE. If you don't have the organization view available, please contact Blancco Technical Support in order to start using this feature.
Picture 5. RequestsAnfragen
Picture 6. Ticket overview
In the overview you can filter the tickets according to their status and reporter. If you want to change the view between the tickets reported by you and ticket reported by your organization, you can do that by selecting different filter from the "Created by me" dropdown.
If you want to see ticket reported by you, select "Created by me".
If you want to see ticket reported by your organization, select corresponding organization under the "Shared with my organizations" section. (NOTE. If you don't have the organization view available, please contact Blancco Technical Support in order to start using this feature.)
All the ticket history, including the status changes, can be accessed by clicking the ticket’s “Reference” ID. The “Activity” section lists all the events and comments related to the ticket. To add comments to the ticket, click the “Comment on this request…” section, click the “Add” button and type in your comment and it will be visible for the Technical Support Team member handling the ticket.
In addition, you will also receive email notifications when an event occurs with your open tickets (comments from Support, status changes, etc.). You can also directly reply to the email notification, which will keep the ticket communication going. It is highly recommended that you only use a single email address to contact Technical Support. Using multiple email accounts may result into duplicate Support tickets.
Additional Technical Support Ticket Related Features
Ticketübersicht
In der Übersicht können Sie die Tickets nach ihrem Status und Ersteller filtern. Wenn Sie die Ansicht zwischen den von Ihnen gemeldeten Tickets und dem von Ihrer Organisation gemeldeten Ticket ändern möchten, können Sie dies tun, indem Sie einen anderen Filter aus dem Dropdown-Menü "Erstellt von mir" auswählen.
Wenn Sie die von Ihnen gemeldeten Tickets sehen möchten, wählen Sie "Erstellt von mir".
Wenn Sie das von Ihrer Organisation gemeldete Ticket sehen möchten, wählen Sie im Abschnitt "Für meine Organisationen freigegeben" die entsprechende Organisation aus. (HINWEIS: Wenn Sie nicht über die Organisationsansicht verfügen, wenden Sie sich bitte an den Technischen Support von Blancco um diese Funktion zu verwenden.)
Der gesamte Ticketverlauf einschließlich der Statusänderungen kann durch Klicken auf die ID des Tickets (BTS-XXXX) aufgerufen werden. Der Abschnitt "Aktivität" listet alle Ereignisse und Kommentare auf die sich auf das Ticket beziehen. Um einen Kommentar zum Ticket hinzuzufügen klicken Sie auf den Abschnitt "Ein Kommentar zu dieser Anfrage hinzufügen...", geben Sie Ihren Kommentar ein und klicken Sie auf die Schaltfläche "Hinzufügen". Der Kommentar wird dem Mitglied des technischen Support Teams angezeigt das das Ticket bearbeitet.
IDarüber hinaus erhalten Sie E-Mail-Benachrichtigungen, wenn ein Ereignis mit Ihren offenen Tickets auftritt (Kommentare vom Support, Statusänderungen usw.). Sie können auch direkt auf die E-Mail-Benachrichtigung antworten, wodurch die Ticketkommunikation weiterläuft. Es wird dringend empfohlen, dass Sie nur eine einzige E-Mail-Adresse verwenden, um den Technischen Support zu kontaktieren. Die Verwendung mehrerer E-Mail-Konten kann zu doppelten Support-Tickets führen.
Zusätzliche Funktionen eines Technical Support Tickets
Die Support-Tickets, die Sie erstellt haben, können mit anderen Personen geteilt werden, indem Sie auf das Symbol "Teilen" klicken und ihre E-Mail-Adresse in das Feld eingeben. Es wird empfohlen, nur Benutzer einzuladen, die sich bereits unter The Support tickets that you have created can be shared with other people, by clicking the “Share” icon and typing their email address to the field. It is recommended that you only invite users that have already registered at https://support.blancco.com/registriert haben.