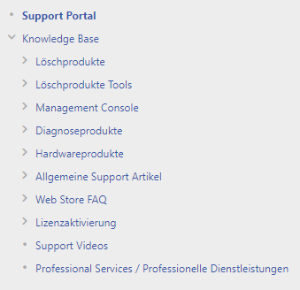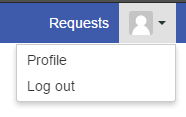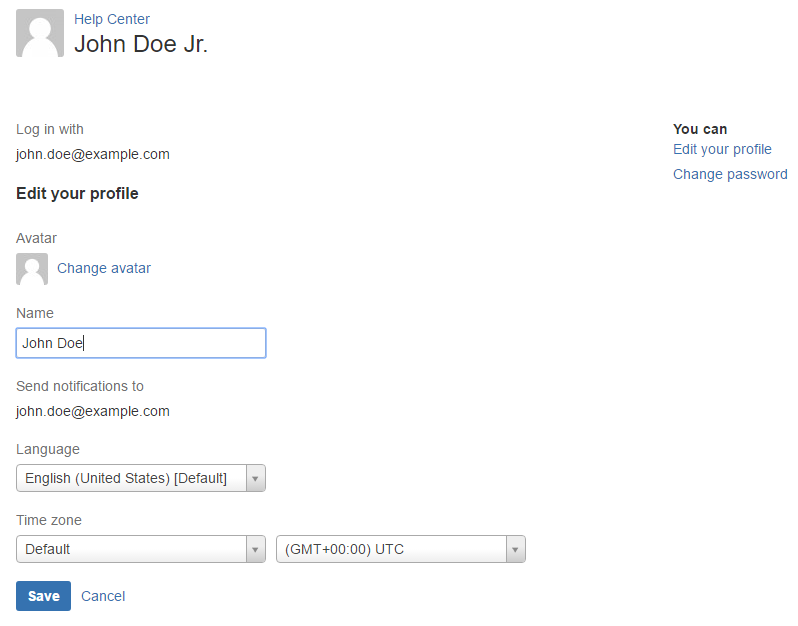Dokument aktualisiert am 06. Juli 2017
Blancco Technical Support Portal
Das Blancco Technical Support Portal befindet sich unter https://support.blancco.com/ und ist der effizienteste Weg, um eine Lösung für ein technisches Problem mit Blancco Produkten zu finden, Produktinformationen abzurufen und das technische Support Team von Blancco zu kontaktieren.
Neben der Vorgangsverwaltung, mit dem Support-Tickets erstellt und im Support-System registriert werden, enthält das Support-Portal noch weitere nützliche Funktionen:
- Nachrichten: Die neuesten Produktveröffentlichungen und Blancco Support bezogene Nachrichten (Bild 1).
- Knowledge Base: Grundlegende Informationen zu den Produkten, Benutzerhandbüchern und anderen Dokumentationen und Knowledge Base Artikeln, die bei der Lösung technischer Probleme mit Blancco Produkten helfen.
- Für jedes Hauptproduktsegment von Blancco gibt es separate Kategorien: Löschprodukte, Löschprodukte Tools, Diagnose und Hardware.
- Darüber hinaus enthält der Knowledge Base Abschnitt "Allgemeine Support-Artikel" und "Häufig gestellte Fragen zum Web-Store", die sich hervorragend zur Fehlerbehebung bei Problemen mit der Blancco Testversion und dem Web Store eignen.
- Support Dokumentation: Die wichtigste technische Dokumentation des Blancco Technical Support
- Blancco Endbenutzer Lizenzvereinbarung: Link zum Blancco Endbenutzer Lizenzvertrag
- Blancco Product Support Lifecycle Policy: Informationen zur Support Verfügbarkeit für Blancco Produkte
- Portal Kurzanleitung: Diese Seite
- Melden von Sicherheitslücken: Anweisungen zum Melden von verdächtigen Sicherheitslücken
- Handbuch des technischen Support Detaillierte Informationen zum Blancco Technical Support Team und seinen Funktionen
- Auch verfügbar im Artikelformat unter "Support Dokumentation".
- Auch verfügbar im Artikelformat unter "Support Dokumentation".
Bild 1. Nachrichtenbereich
Bild 2. Struktur Support Portal
Eine Benutzerkonto im Blancco Technical Support Portal registrieren
- Rufen Sie die Seite des Support Portals unter https://support.blancco.com/ auf.
- Klicken Sie auf die Schaltfläche "Incident Management".
- Klicken Sie auf "Sign up for an account", um Ihr Benutzerkonto zu erstellen.
- Geben Sie die relevanten Details ein und klicken Sie auf "Sign Up", um sich anzumelden.
Benutzerkonto- und Spracheinstellungen
During the first login, it is recommended to change certain user profile specific settings to guarantee the best user experience and security.
To change profile password:
- Click the user avatar logo on the top-right corner (Picture 3).
- Click “Profile”.
- Click “Change password” to change profile password.
- Using a strong password is highly recommended.
- Using a strong password is highly recommended.
Picture 3. Accessing Profile settings
To change profile settings:
- Click the user avatar logo on the top-right corner (Picture 3).
- Click “Profile”.
- Click “Edit your Profile” to change profile settings (Picture 4).
- Click the “Name” field to change the profile.
- Click the “Language” drop-down menu to select your language.
- Selecting a language will change the user interface language and the language of the Support system generated messages.
- Note: Some of the user interface items might not be translated yet and are only displayed in English. Changing the language setting does not change the appearance of the main Support page (https://support.blancco.com).
- Click the “Time zone” drop-down menus to change time zone settings.
Picture 4. Profile settings
Creating a Technical Support Ticket
- If you have a specific issue in mind, try searching for a solution from the Blancco Knowledge Base by typing relevant keywords to the “What do you need help with?” field.
- If you are not able to find the answers you are looking for, then create a support incident. Click “Technical Support Request”.
- Fill in the fields as carefully as possible and click “Create”.
- Once completed, you will be provided with a summary of your support ticket, and an engineer will respond according to SLA’s outlined in the Support Plans section of our Support FAQ document.
The Technical Support Ticket and Communicating with the Technical Support
The best way to handle the ticket related communication, is to do it from “Requests” view which lists all the Technical Support tickets associated with your user account. To see your requests you will need to login in to the Blancco support portal.
- Access the Blancco Customer Portal site at: https://support.blancco.com/
- Click “Incident Management” button.
- Login with your personal credentials (if you don't have account, see "Registering a User Account to Blancco Technical Support Portal")
After logging in, you can see overview of your tickets by selecting "Requests" from top right corner and selecting "My requests". The number next to it tells the amount of open tickets you have at the moment. If you want to see overview of the tickets reported by your organization click on the name of the organization ("Example Organization" in the Picture 5.).
NOTE. If you don't have the organization view available, please contact Blancco Technical Support in order to start using this feature.
Picture 5. Requests
Picture 6. Ticket overview
In the overview you can filter the tickets according to their status and reporter. If you want to change the view between the tickets reported by you and ticket reported by your organization, you can do that by selecting different filter from the "Created by me" dropdown.
If you want to see ticket reported by you, select "Created by me".
If you want to see ticket reported by your organization, select corresponding organization under the "Shared with my organizations" section. (NOTE. If you don't have the organization view available, please contact Blancco Technical Support in order to start using this feature.)
All the ticket history, including the status changes, can be accessed by clicking the ticket’s “Reference” ID. The “Activity” section lists all the events and comments related to the ticket. To add comments to the ticket, click the “Comment on this request…” section, click the “Add” button and type in your comment and it will be visible for the Technical Support Team member handling the ticket.
In addition, you will also receive email notifications when an event occurs with your open tickets (comments from Support, status changes, etc.). You can also directly reply to the email notification, which will keep the ticket communication going. It is highly recommended that you only use a single email address to contact Technical Support. Using multiple email accounts may result into duplicate Support tickets.
Additional Technical Support Ticket Related Features
The Support tickets that you have created can be shared with other people, by clicking the “Share” icon and typing their email address to the field. It is recommended that you only invite users that have already registered at https://support.blancco.com/.