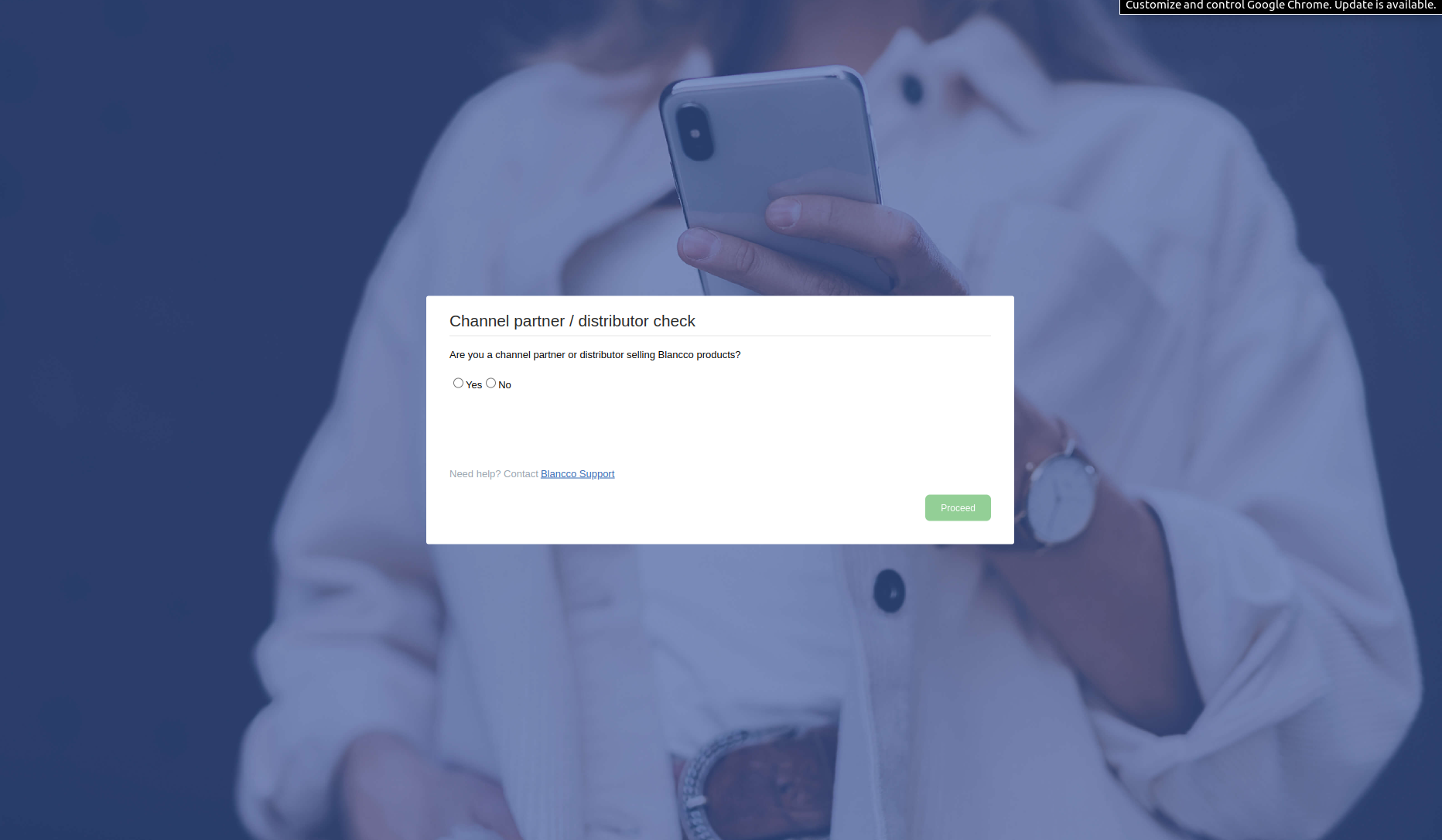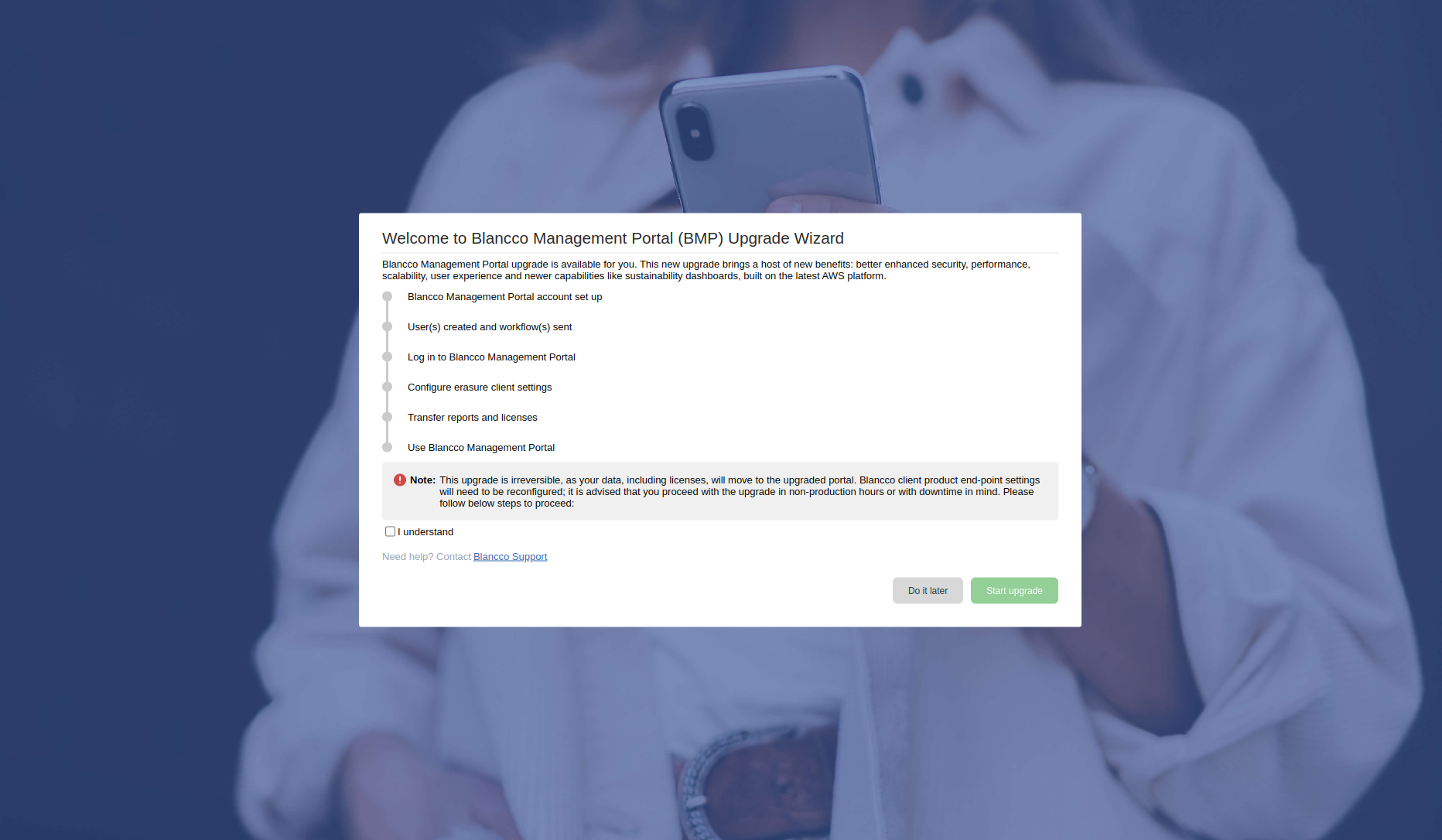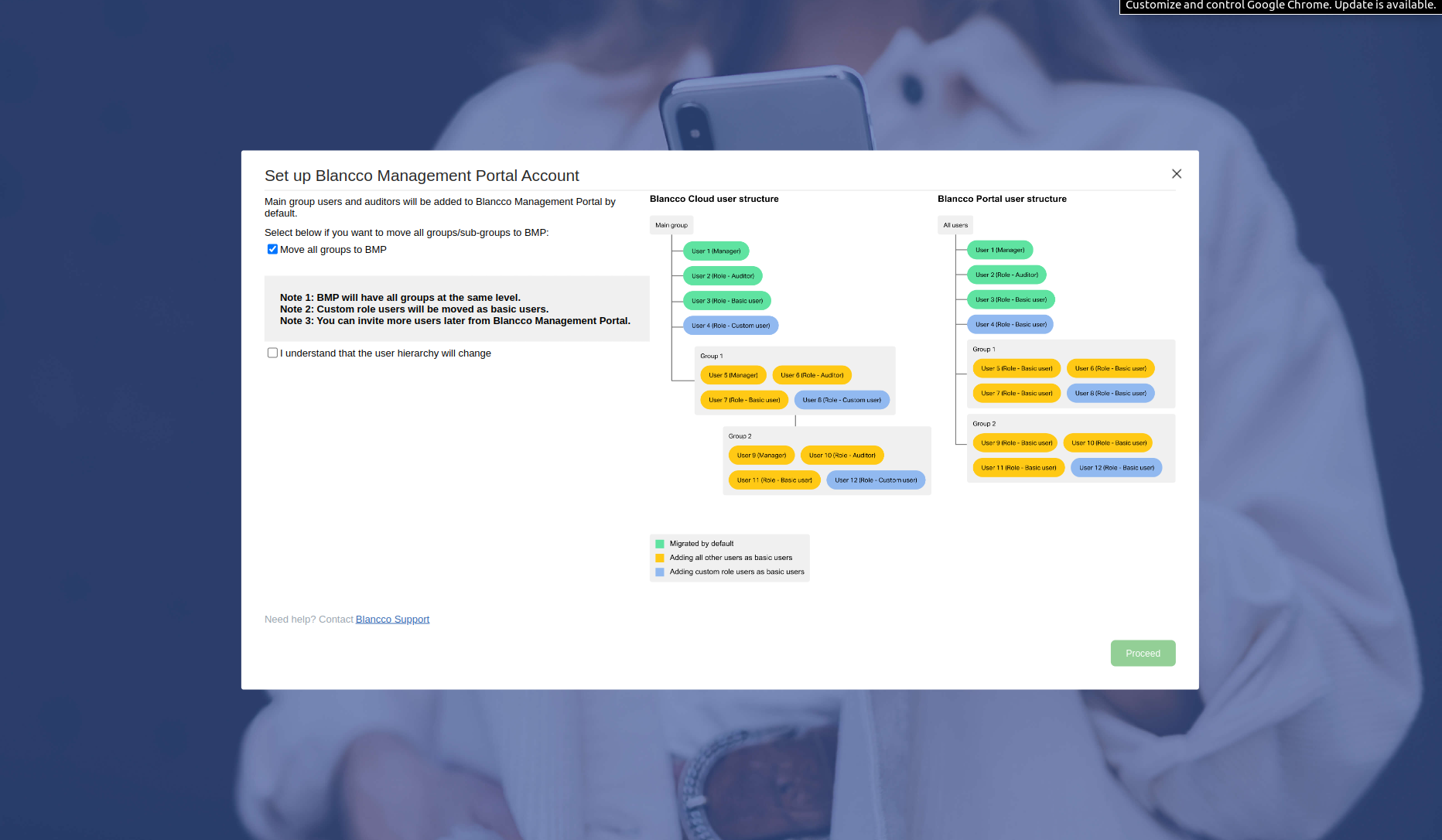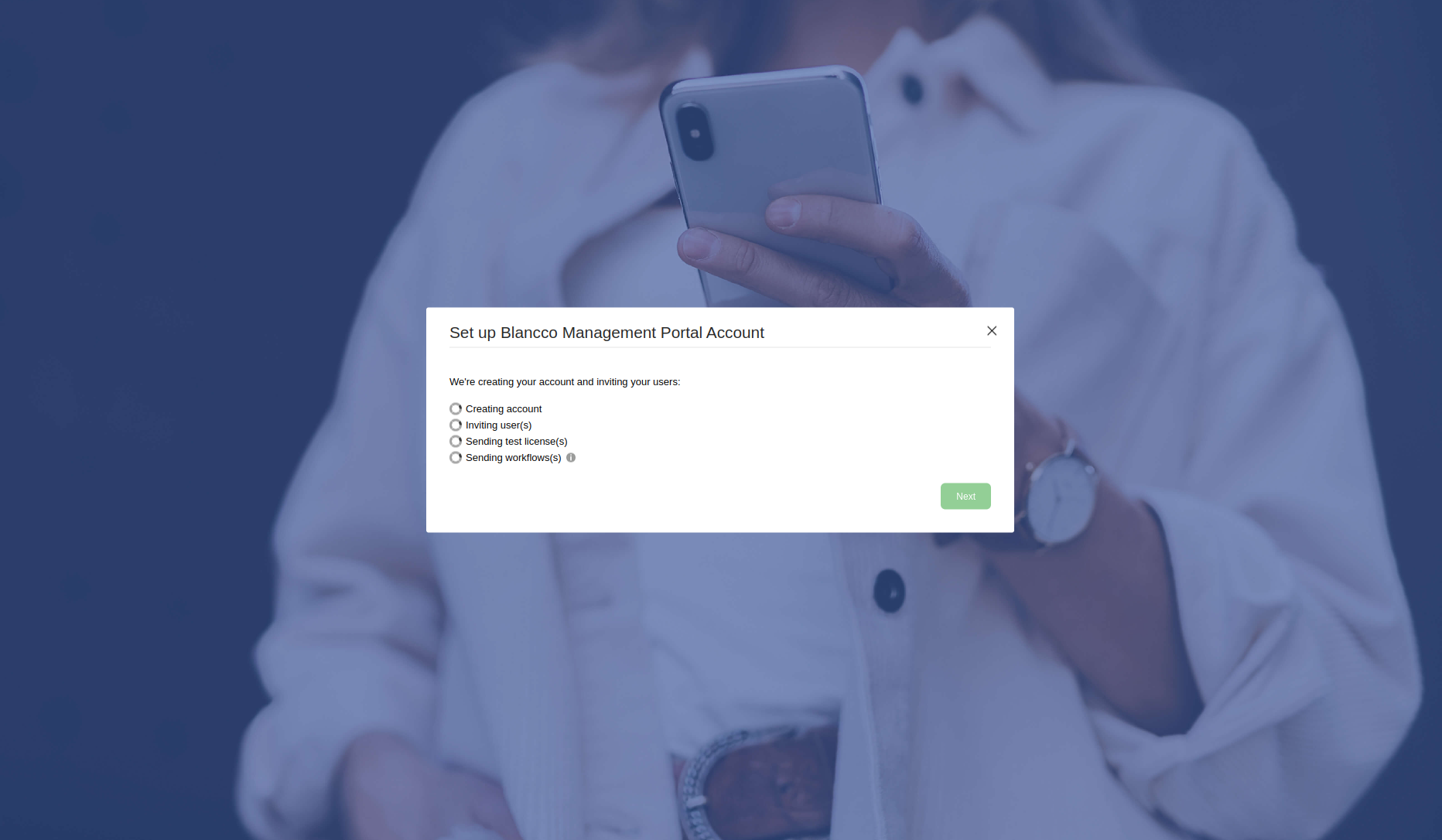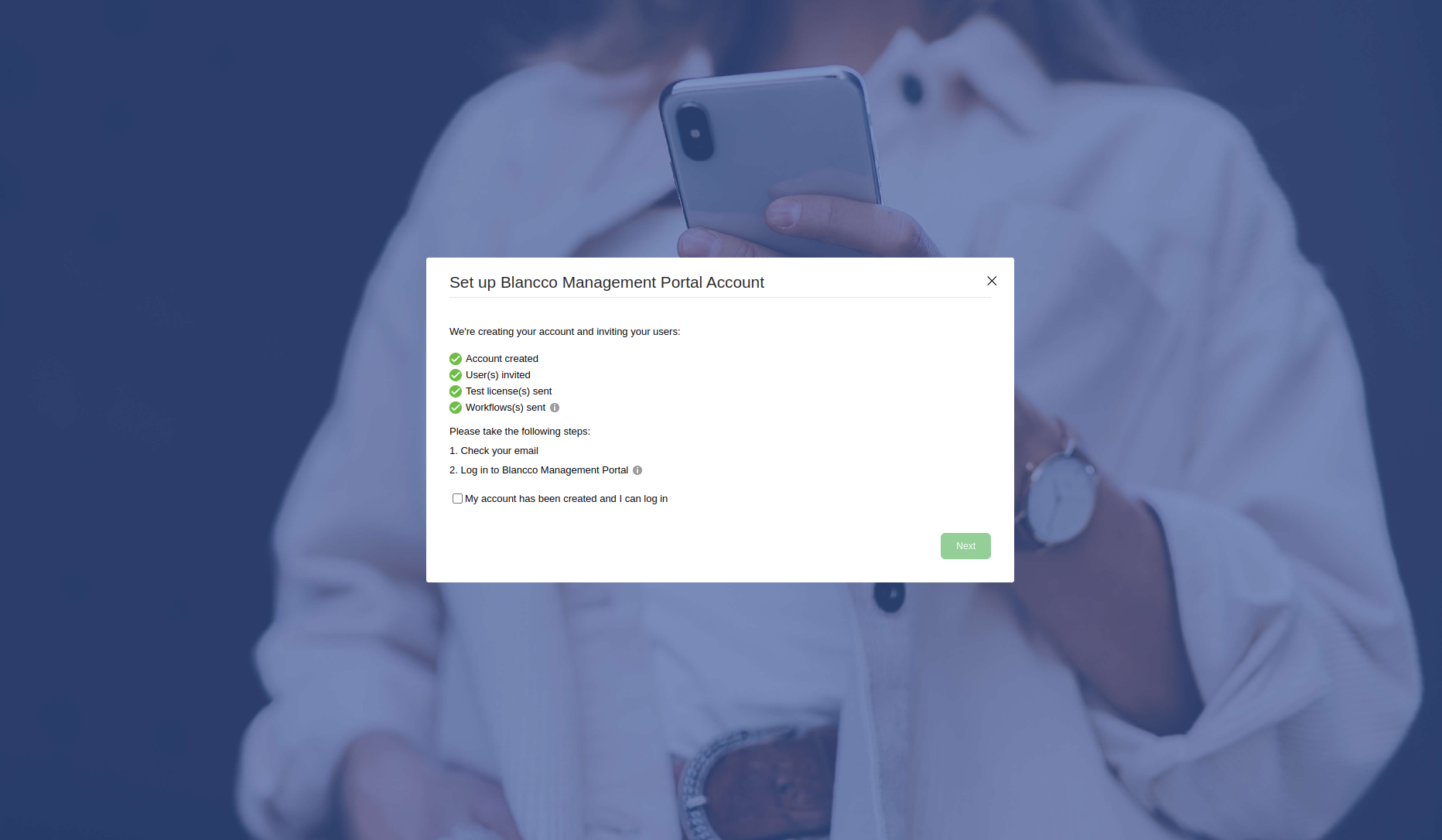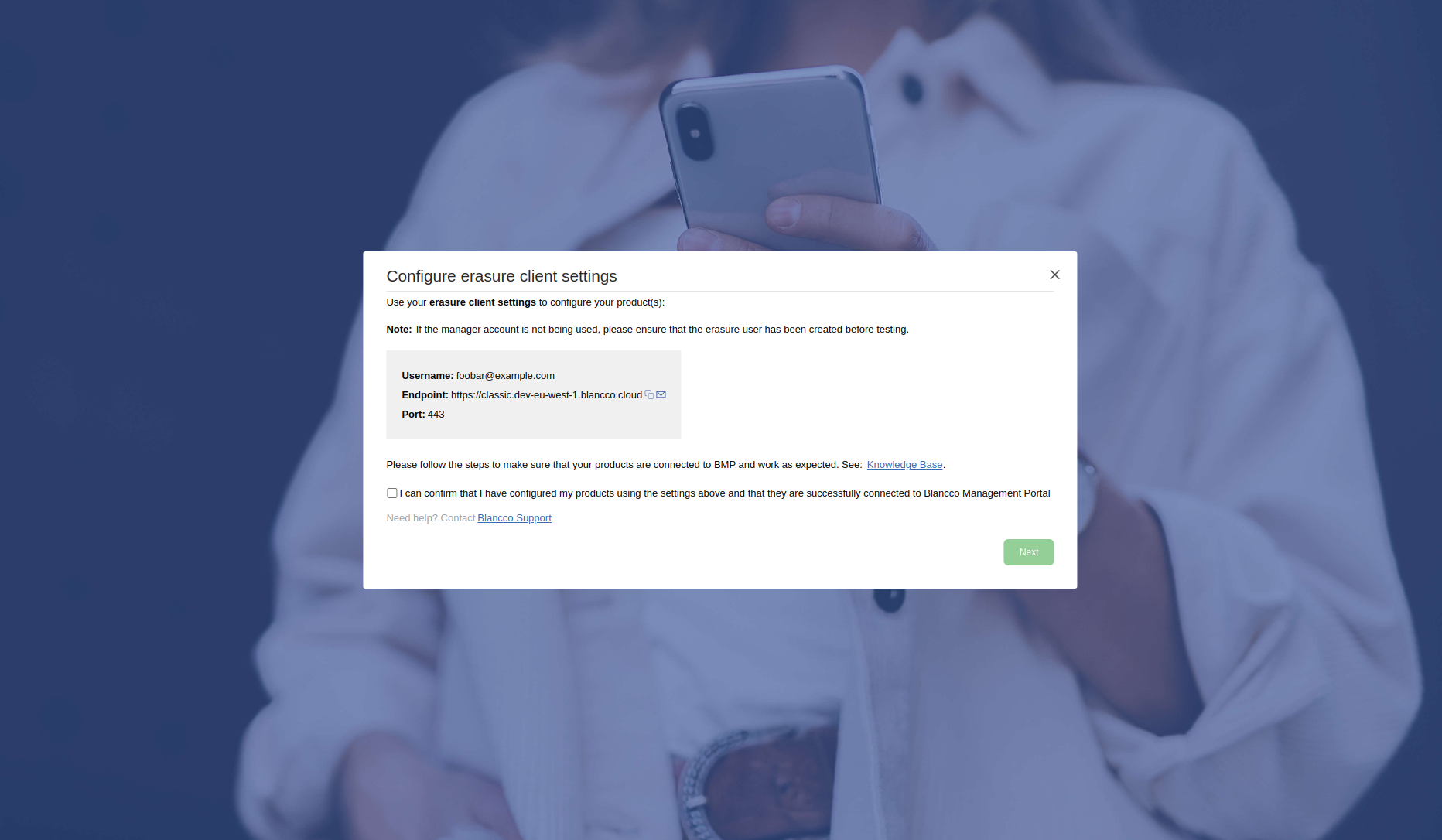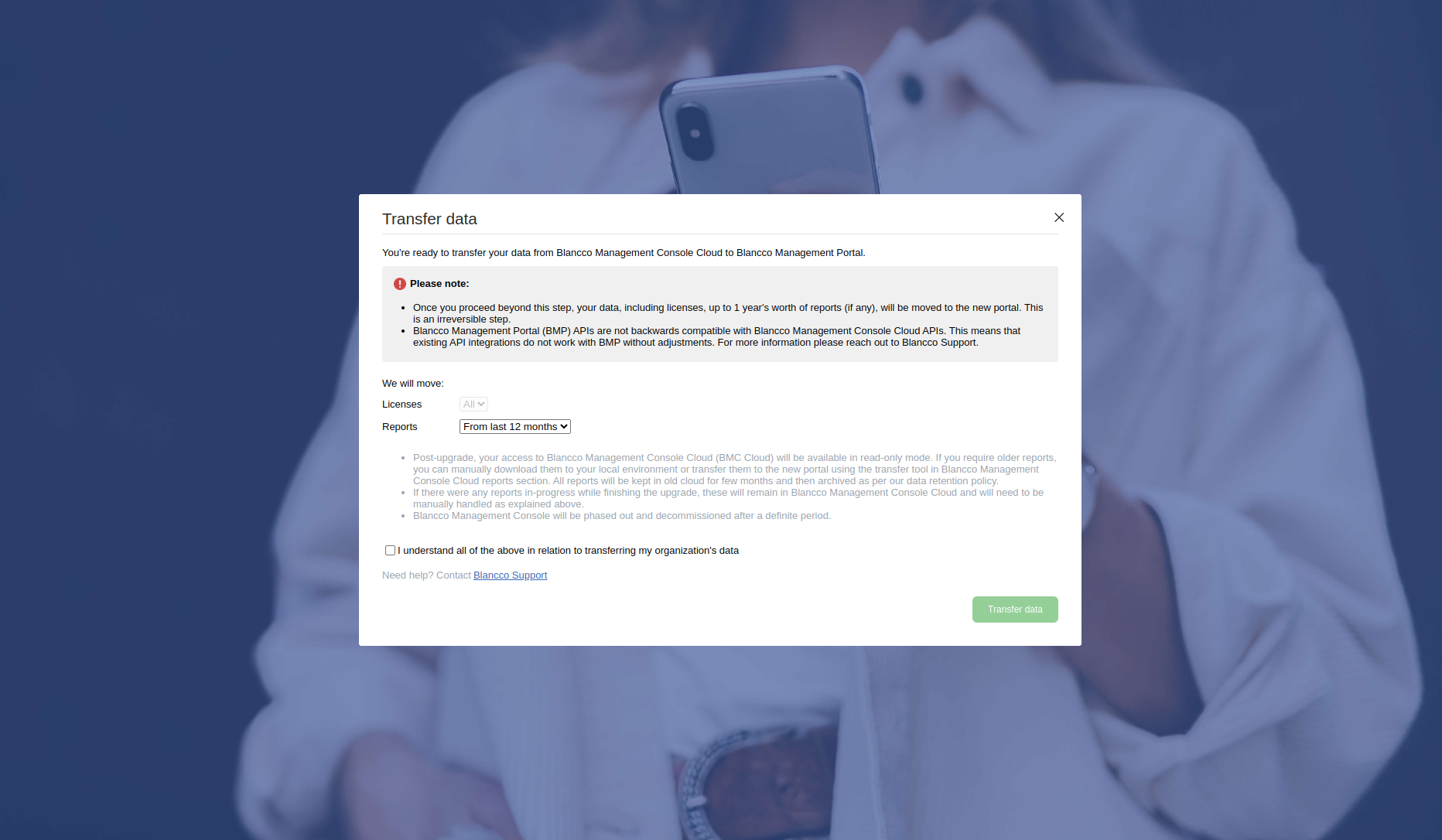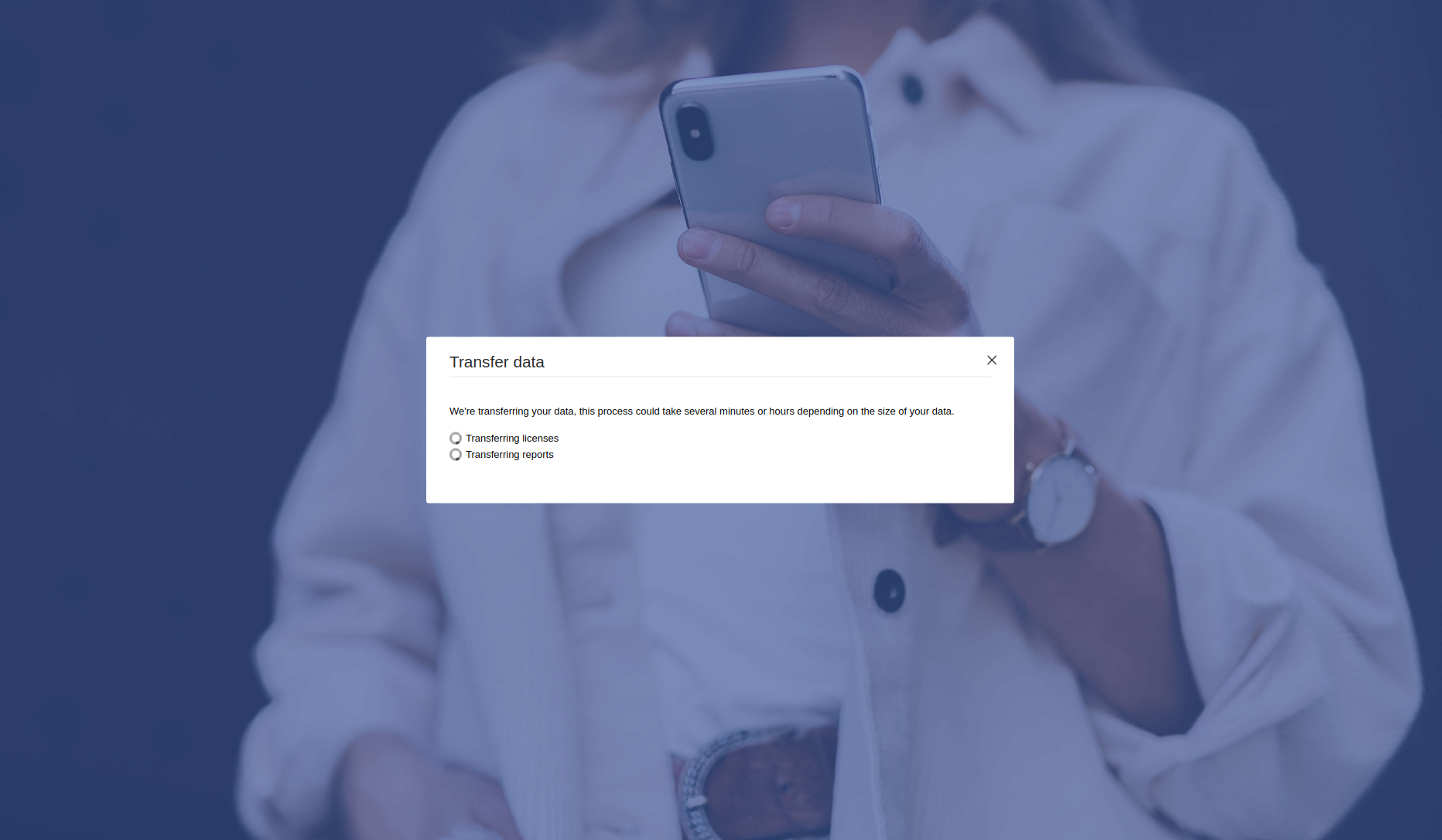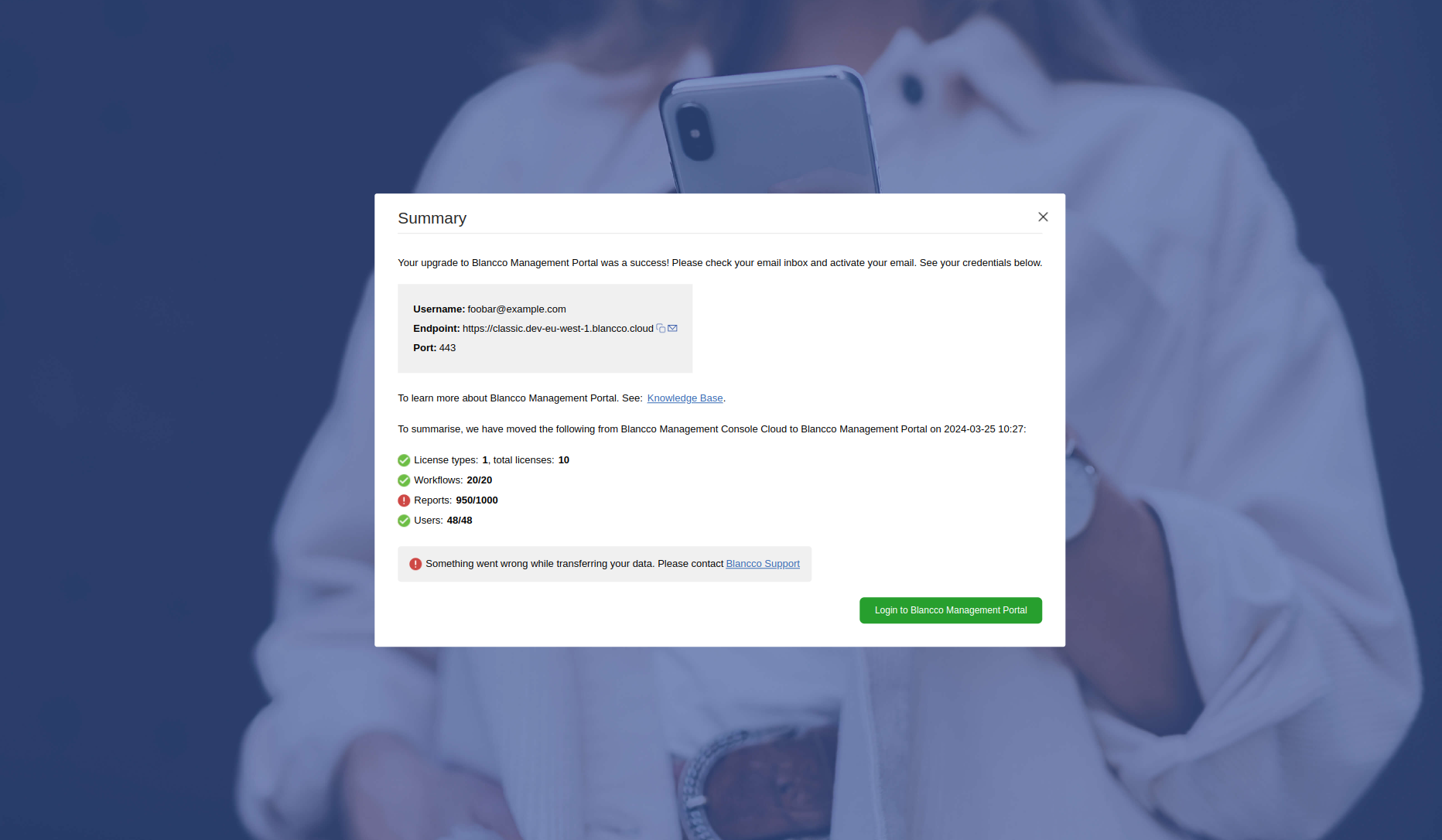Page History
...
- Zu Beginn sehen Sie den Blancco Management Portal Upgrade Wizard Channel Partner/Distributor Check. Wenn Sie "Nein" wählen, fährt der Upgrade-Assistent mit der Willkommensseite fort.
- Zu Beginn sehen Sie die Seite "Willkommen beim Blancco Management Portal (BMP) Upgrade Wizard". Auf dieser Seite werden die verschiedenen Schritte aufgeführt, die Sie im Rahmen des Upgrades ausführen müssen. Um fortzufahren, müssen Sie das Kontrollkästchen "Ich verstehe" aktivieren.
- "Blancco Management Portal-Konto einrichten". In diesem Schritt legen Sie die Benutzerkonten fest, die Sie automatisch von Ihrer bestehenden Blancco Cloud-Gruppe(n) übernehmen möchten. Wählen Sie die gewünschten Optionen aus und markieren Sie "Ich verstehe, dass sich die Benutzerhierarchie ändern wird", um fortzufahren.
- In der Standardeinstellung (keines der verfügbaren Kontrollkästchen ist aktiviert) werden alle Manager-, Basisbenutzer- und Prüferbenutzer aus Ihrer Hauptgruppe einbezogen. Diese Benutzer sind in der Beispielstruktur auf der Seite durch die grüne Farbe gekennzeichnet.
- Wenn Sie "Alle anderen Benutzer als Basisbenutzer hinzufügen" auswählen, wird jeder Benutzer mit der Rolle Manager, Basisbenutzer oder Prüfer, der sich in einer Untergruppe befindet, zusätzlich zu den Benutzern in der Hauptgruppe aufgenommen. Diese Benutzer sind in der Beispielstruktur auf der Seite durch die gelbe Farbe gekennzeichnet.
- Wenn "Benutzer mit benutzerdefinierter Rolle als Basisbenutzer hinzufügen" ausgewählt ist, wird jeder Benutzer mit einer benutzerdefinierten Rolle zusätzlich zu den anderen ausgewählten Benutzern aufgenommen. Diese Benutzer sind in der Beispielstruktur auf der Seite durch die blaue Farbe gekennzeichnet. Beachten Sie, dass die Option "Alle anderen Benutzer als Basisbenutzer hinzufügen" ebenfalls ausgewählt werden muss, wenn Sie Benutzer mit benutzerdefinierten Rollen in einer Untergruppe haben und diese Benutzer in das Upgrade einbeziehen möchten. Dies wird als Benutzer 8 in der Beispielstruktur dargestellt (beide Optionen müssen aktiviert sein, um einbezogen zu werden).
- Es wird ein Konto erstellt, definierte Benutzer werden zum System eingeladen und Testlizenzen werden zu Ihrem neuen Management-Portal-Konto hinzugefügt. Je nach Anzahl der Benutzer kann dies ein paar Minuten dauern.
- Nachdem Sie das Konto und die Benutzer erfolgreich erstellt haben, müssen Sie Ihr neu erstelltes Management-Portal-Konto validieren und sich anmelden. Um Ihr Konto zu validieren, folgen Sie den Anweisungen in der separaten E-Mail, die Sie direkt vom Management-Portal erhalten. Sobald Sie die Anmeldung beim Management-Portal abgeschlossen haben, wählen Sie "Mein Konto wurde erstellt und ich kann mich anmelden" und klicken dann auf "Weiter".
- Auf der Seite "Configure erasure client settings" (Einstellungen für Löschclient konfigurieren) finden Sie die neuen Kommunikationseinstellungen, die Sie verwenden müssen, um Lizenzen zu verbrauchen und Berichte an das Management-Portal zu senden. Nachdem Sie getestet haben, dass die Kommunikation mit den aktualisierten Einstellungen funktioniert, aktivieren Sie das Kontrollkästchen "Ich kann bestätigen..." und wählen Sie "Weiter".
- Wenn Sie die Blancco Cloud API verwenden, prüfen Sie die aktualisierten Blancco Management Portal API Endpunkte und planen Sie die erforderlichen Änderungen.
- Eine ausführliche API-Anleitung finden Sie im Blancco Management Portal unter der Registerkarte "Support".
Zusätzlicher Inhalt der Wissensdatenbank unter Management Portal - API Seite.
Warning Die API Endpunkte im Management Portal sind nicht abwärtskompatibel!
Um die API weiterhin nutzen zu können, sind Änderungen erforderlich, um die Anforderungen für die neuen API-Endpunkte zu erfüllen!
Unter "Daten übertragen" können Sie die Daten festlegen, die im Rahmen des Prozesses kopiert werden. Standardmäßig sind alle Lizenzen und Arbeitsabläufe enthalten, und der Benutzer kann diese Optionen nicht bearbeiten. Wenn Sie vorhandene Berichte kopieren möchten, können Sie entweder die Berichte der letzten 6/12 Monate auswählen. Wenn Sie ältere Berichte im Management-Portal zur Verfügung haben möchten, müssen diese manuell übertragen werden.
Warning Nachdem Sie bestätigt und auf "Daten übertragen" geklickt haben, werden Ihre Daten kopiert und Ihr bestehendes Blancco Cloud-Konto wird in einen schreibgeschützten Modus versetzt und Sie können keine Lizenzen mehr von Blancco Cloud verbrauchen.
Alle weiteren Löschungen müssen stattdessen über das Management Portal durchgeführt werden.
Info Nachdem Sie bestätigt und auf "Daten übertragen" geklickt haben, werden Ihre Daten kopiert und Ihr bestehendes Blancco Cloud-Konto wird in einen reinen Lesemodus versetzt und Sie können keine Lizenzen mehr aus der Blancco Cloud verbrauchen.
Alle weiteren Löschungen müssen stattdessen über das Management-Portal durchgeführt werden.
- Sobald die Datenmigration abgeschlossen ist, erscheint die Seite "Zusammenfassung", auf der Sie die Ergebnisse der Datenmigration sehen können. Sollten in dieser Phase Probleme oder Fehler auftreten, wenden Sie sich bitte an den technischen Support von Blancco, um weitere Unterstützung zu erhalten.