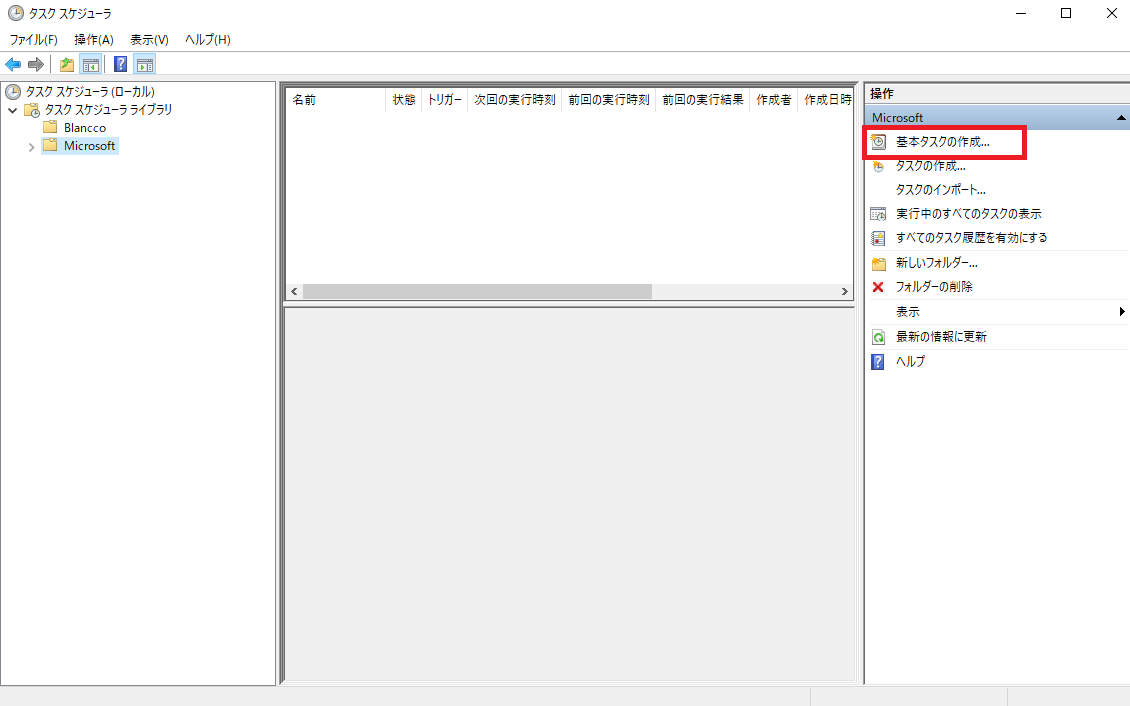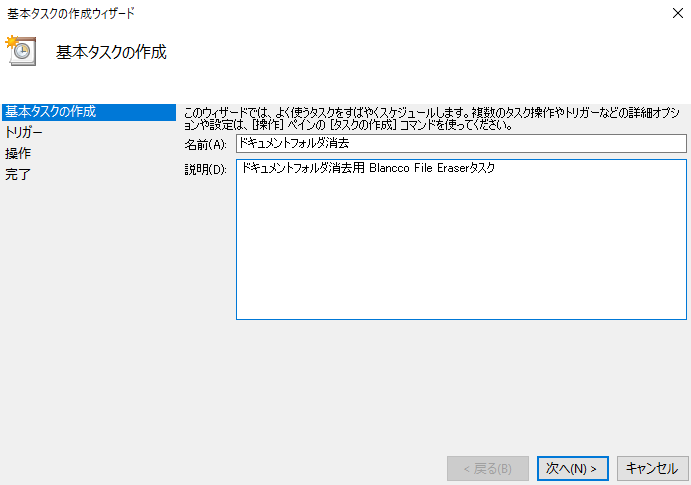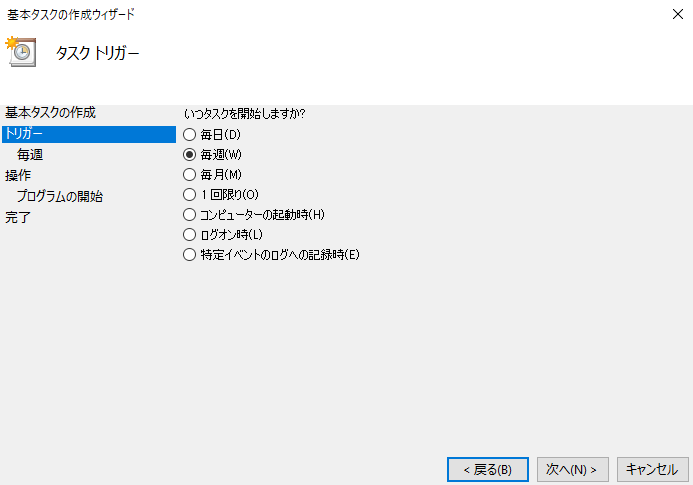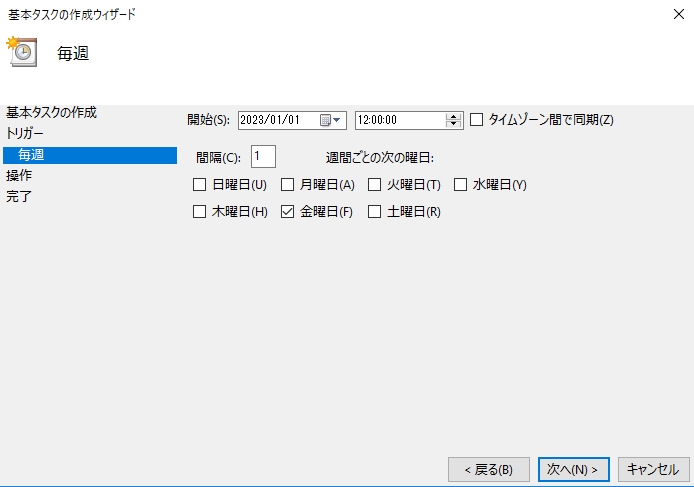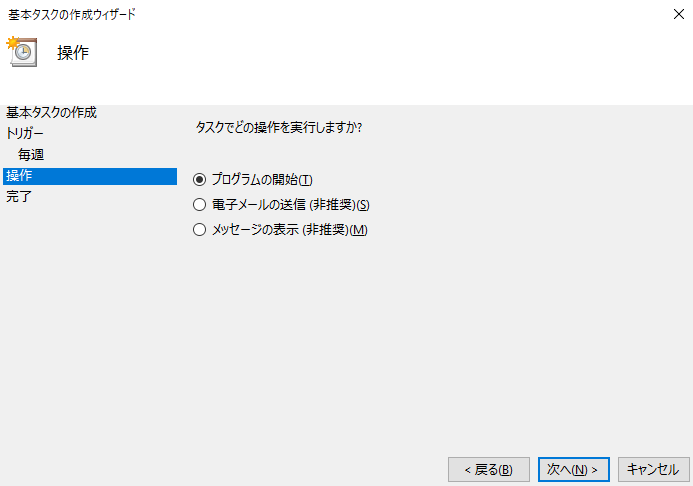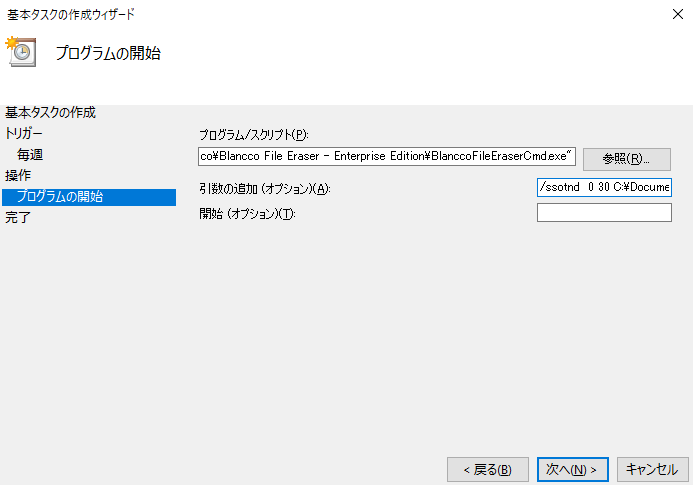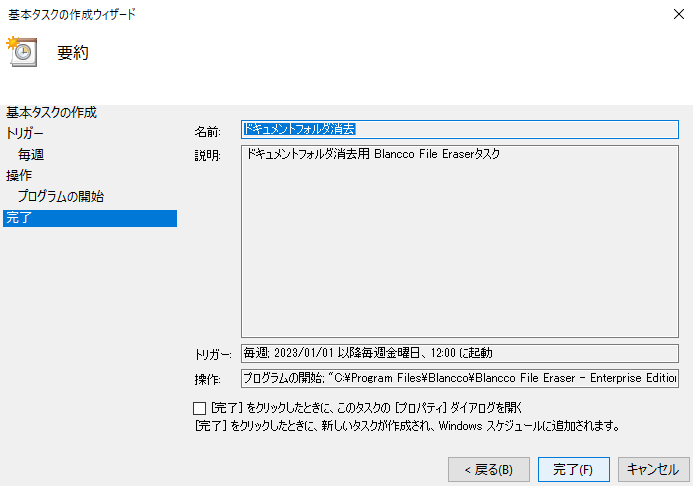| 作成日 | 更新日 | 影響を受けるバージョン | 修正バージョン |
|---|---|---|---|
|
| File Eraser - Data Center Edition File Eraser - Enterprise Edition | N/A |
説明
トリガーやイベント(日付、システム起動、ユーザーログイン等)を基に、Blancco File Eraserによるスケジュール消去を実行可能です。
例えば、システム起動時時にごみ箱を自動消去する定期タスクを作成できます。タスク作成後、コンピューターが起動する度にごみ箱は消去されます。
スケジュール消去/カスタマイズ消去にはWindowsタスクスケジューラーを利用します。要件に基づく様々な異なる条件をトリガーにできます。ドキュメントフォルダ配下にある30日より古いコンテンツを自動消去する簡単な一例は次の通りです。
スケジュールタスク作成時に利用可能なオプションについてはBlancco File Eraserユーザーマニュアルをご参照ください。
手順の説明
注意! Windowsタスクスケジューラを使用する際には、消去対象ファイルへのフルアクセス権を有するユーザーアカウントを選択、または作成してください。
Windowsタスクスケジューラーを使いカスタム消去タスクを作成するには次の手順に従います:
- タスクスケジューラを開きます。
- アクションメニューから「基本タスクの作成」を選択します。
- 消去タスクの名前と説明を入力します。
- いつタスクを開始するかトリガーを指定します。この例では「毎週」が選択され、タスクは毎週金曜正午に実行されます。
- 「プログラムの開始」オプションを選択します。
- プログラムと引数を定義します。
- プログラム/スクリプト - BlanccoFileEraserCmd.exe(インストールディレクトリ配下にある実行ファイル)へのパスを指定します。
- 引数の追加 - File Eraserドキュメントに従い、消去の引数を指定します。この例ではC:\Documents\以下にある30日より古いファイル全てを消去対象とするため「/ssotnd 0 30 C:\Documents\*.*」を指定しています。
- 開始 - File Eraserインストールディレクトリを指定します。
- 要約ビューで詳細を再確認し、完了をクリックします。