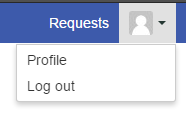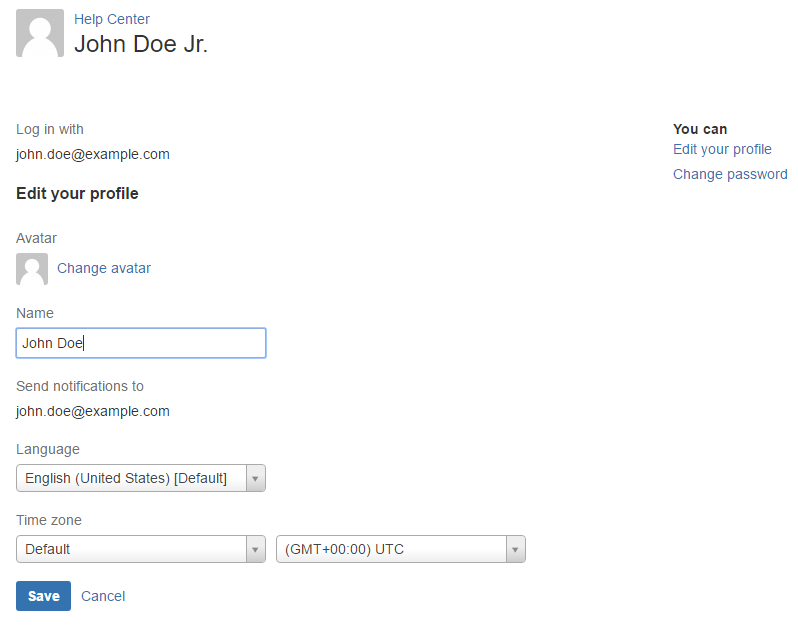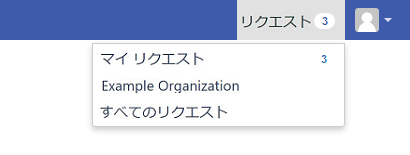Document updated 1 January 2019
Blanccoテクニカルサポートポータル
当社製品の技術的問題に対する解決策や最新情報の入手、テクニカルサポートチームへのお問い合わせにはBlanccoテクニカルサポートポータル (https://support.blancco.com/) をご利用いただくのが最も効率的です。
サポートポータルはチケット作成用のインシデント管理が主な機能になりますが、下記の機能も含まれています。
- ニュース: 最新の製品リリースとBlanccoサポート関連のニュース (図1) 。
- ナレッジベース: Blancco製品とユーザーマニュアル、ドキュメントに関する情報と、技術的な問題の解決に役立つナレッジベース記事。
- 主要製品を、消去用製品と関連ツール、検査・診断用製品、ハードウェア製品に分類しています。
- ナレッジベースには、一般的なその他のサポート関連記事も含まれます。
- サポートに関する文書: Blanccoテクニカルサポートの利用にあたって重要な情報です。
- Blancco使用許諾契約: 使用許諾契約 (EULA) へのリンク
- Blancco製品サポートライフサイクルポリシー: 製品サポートの利用可能性に関する情報
- ポータルクイックスタートガイド: 当ページです
- ソフトウェアの脆弱性の報告: ソフトウェアの不具合を報告するための手順
- テクニカルサポートハンドブック: テクニカルサポートチームとその機能に関する詳細情報
- 「サポートに関する文書」からもファイルとしてダウンロードできます。
- 「サポートに関する文書」からもファイルとしてダウンロードできます。
図1: ニュースセクション
図2: サポートポータルの構成
テクニカルサポートポータルユーザーアカウント登録方法
- こちらのポータルサイトにアクセス: https://support.blancco.com/
- 「Report an Incident」ボタンをクリック。
- 「Sign up for an account」をクリック。
- 詳細情報を入力し、“Sign up”をクリックするとログインできます。
ユーザーアカウントと言語設定
初回ログイン時には、ユーザープロファイル調整と強いパスワードの設定を行ってください。
プロファイルからのパスワード変更方法:
- 右上隅にあるユーザーアバターをクリック (図3) 。
- “Profile” をクリック。
- “Change password” をクリックしてパスワードを変更します。
- 強いパスワードのご利用を推奨します。
- 強いパスワードのご利用を推奨します。
図3. プロファイル (Profile) を開く
プロファイルの変更方法:
- 右上隅にあるユーザーアバターをクリック (図3) 。
- “Profile” をクリック。
- “Edit your Profile”をクリック (図4) 。
- “Name” フィールドをクリックして氏名を正しく設定してください。
- “Language” ドロップダウンから希望の言語を選択してください。
- 言語を変えると、ユーザーインターフェイスの言語とサポートシステムで生成されるメッセージの言語が変わります。
- 注: 一部の画面はまだ翻訳されておらず、英語でのみ表示されることがあります。また、言語設定を変更しても、メインのサポートページ(https://support.blancco.com)の表示は変わりません。
- “Time zone”ドロップダウンから自身のタイムゾーンを選択してください。
図4. プロファイル設定
テクニカルサポートチケットの作成方法
- まずは「What do you need help with? (何かお困りですか?) 」フィールドに調べたい事柄を入力し、ナレッジベースの情報を検索してみてください。
- 目的の情報がみつからなかった場合、“Technical Support Request” をクリックしてサポートチケットの作成に進んでください。
- 各入力欄に正確な情報を入力し、「Create (新規作成) 」をクリックしてください。
- 完了後、サポートチケットの概要がお客様に送信されます。また、BlanccoのエンジニアがサポートFAQドキュメントのサポートプランのセクションで概説されているSLAに従って対応します。
テクニカルサポートとの連絡
チケットに関する連絡や状況の確認を行うには、お客様のテクニカルサポートチケットが一覧できる「リクエスト」ビューを利用いただくのが効率的です。なお、テクニカルサポートポータルにログインした状態でないとこのビューを見ることはできません。
- こちらのBlancco Customer Portalにアクセス: https://support.blancco.com/
- “Report an Incident”ボタンをクリック。
- 自身のユーザー名とパスワードを使ってログインします。アカウントをまだ作成していない場合は「テクニカルサポートポータルユーザーアカウント登録方法」をご参照ください。
ログイン後、右上から「リクエスト」を選択し、「マイリクエスト」を選択すると、チケットを確認できます。隣に表示される数字は、現在のオープン (未解決) チケットの数を示しています。所属組織から報告されているチケットを表示するには、組織の名前をクリックします (組織の名前はたとえば図5の「Example Organization」のように表示されます) 。
注: 所属組織のビューをご利用になりたい場合、Blanccoテクニカルサポートにお申し出ください。
図5 リクエスト
図6 チケットの概要表示
この概要表示では、ステータスとレポーター (作成者) によるフィルタリングが行えます。例として、自分が報告したチケットと同じ組織のユーザーが報告したチケットのビューの切り替えは「自分が作成したリクエスト」ドロップダウンを使って行えます。
このドロップダウンで「自分が作成したリクエスト」を選択すれば、自身が作成したものだけが表示されます。
組織のチケットを表示するには、「私の組織と共有」 以下から目的の組織名を選択してください (所属組織のビューをご利用になりたい場合、Blanccoテクニカルサポートにお申し出ください) 。
各チケットの「参照ID」をクリックするとチケットの過去の履歴が閲覧できます。「アクティビティ」セクションにはすべてのイベントとコメントが一覧表示されます。チケットの「このリクエストにコメント…」セクションをクリックして文章を入力し「追加」ボタンをクリックすると、入力した内容がチケットを担当するテクニカルサポートチームメンバーにも表示されます。
さらに、未解決のチケットでイベント (サポートからのコメント、ステータスの変更など) が発生した時はお客様に電子メール通知が送信されます。この電子メール通知に対して直接返信いただいた場合も、返信内容がチケットにコメントとして追加される仕組みになっています。なお、テクニカルサポートへの連絡には、1つのメールアドレスのみを使用することを強くお勧めします。複数のメールアカウントを使用すると、サポートチケットが重複する可能性があります。
その他のテクニカルサポートチケット関連機能
作成したサポートチケットは、「共有」アイコンをクリックしてフィールドにメールアドレスを入力することで他のユーザーと共有可能です。ただし、すでにテクニカルサポートポータル (https://support.blancco.com) にユーザー登録済みの人物のみ指定できます。