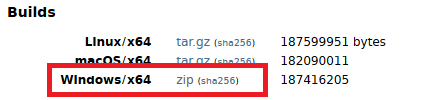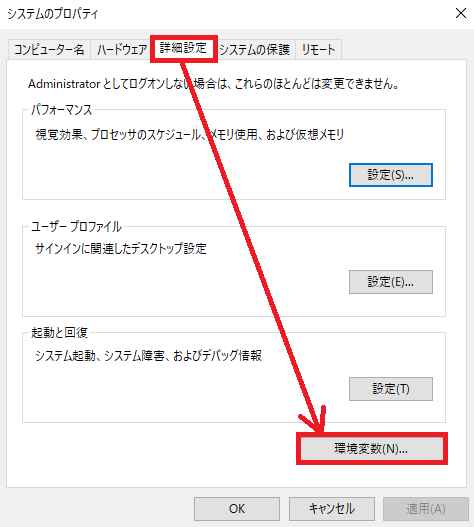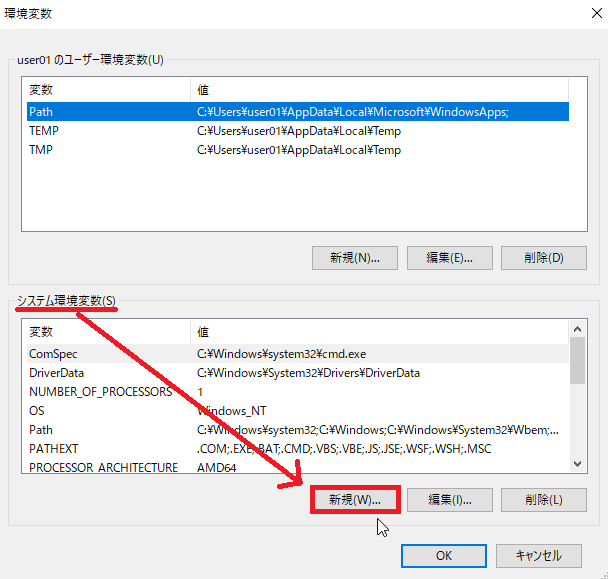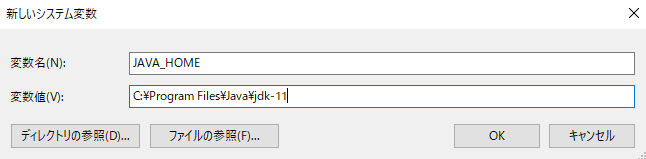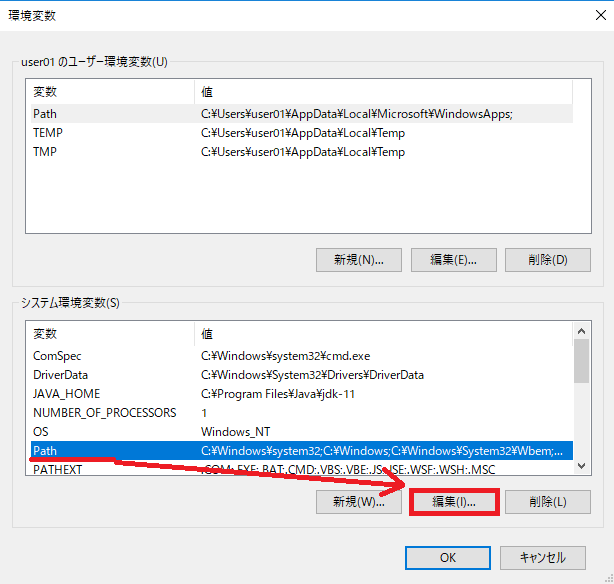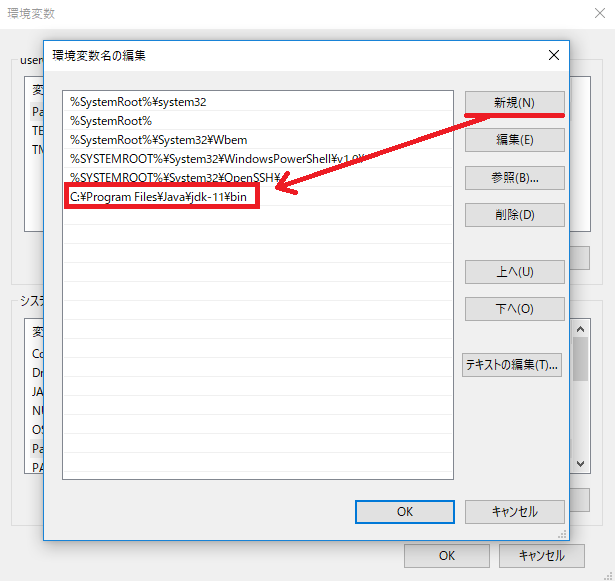既存のBlancco Management Console環境をOracle JavaからOpenJDKに変更する手順を説明します。
OpenJDKとBlancco製品の互換性に関する情報は「Java、OpenJDKとBlancco Management Consoleとの互換性」をご確認ください。
同じサーバにBlancco Management ConsoleとDrive Eraser Configuration Toolをインストールする場合にはOpenJDKのバージョンは8でなければなりません。
既存のOracle Javaをアンインストール
- Blancco Management Consoleサービスを停止
- インストールされているJavaを全部アンインストール
- コンピュータを再起動
- 念のためJavaがアンインストールされたことを確認
- コマンドプロンプトを起動
- コマンド「java -version」を実行。アンインストールされていれば次のように表示されます。
OpenJDKをインストール
- OpenJDKをダウンロードするため https://jdk.java.net/ を開く
- 「Windows/x64」のzipを選んでダウンロード
- zipファイルを展開してインストールしたいフォルダに設置 (この例では C:\Program Files\Java\jdk-11 とします)。なおダウンロードした時のOpenJDKのバージョンによってフォルダ名は変わるため、適宜読み替えが必要になります。
システム環境変数「JAVA_HOME」を定義
- 「コントロールパネル > システムとセキュリティ > システム」を開く
- 左側のパネルから「システムの詳細設定」を開く
- 「詳細設定」タブ内の「環境変数」を開く
- 「システム環境変数」配下の「新規」をクリック
- 環境変数名は「JAVA_HOME」、変数値はOpenJDKフォルダのパスを指定します。この例では「C:\Program Files\Java\jdk-11」になります。
環境変数「Path」を更新
- 「環境変数」> 「システム環境変数」の中から「Path」変数を探す
- Path変数を選択してから「編集」をクリック
- Path変数にOpenJDKのbinフォルダを追加
- この例では「C:\Program Files\Java\jdk-11」にOpenJDKをインストールしたのでPath変数には「C:\Program Files\Java\jdk-11\bin」を新規追加します。
- 「OK」をクリックして保存。
インストールの確認
システム変数の設定後、コンピュータを再起動してから確認を行います。
- コマンドプロンプトを起動し、コマンド「java -version」を実行。
- 手順に問題がなければOpenJDKが検出され、OpenJDKのバージョン番号が表示されます。
- エラーが表示されてしまった場合はシステム変数の設定を今一度見直してください。