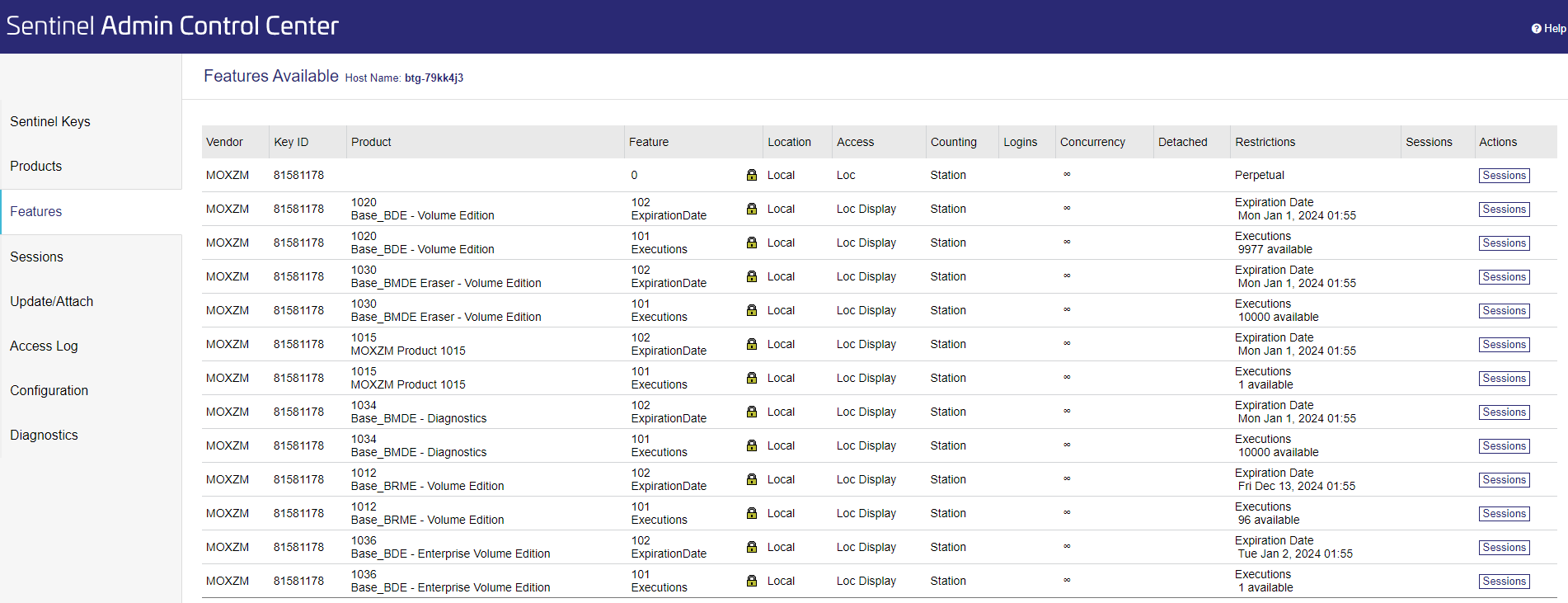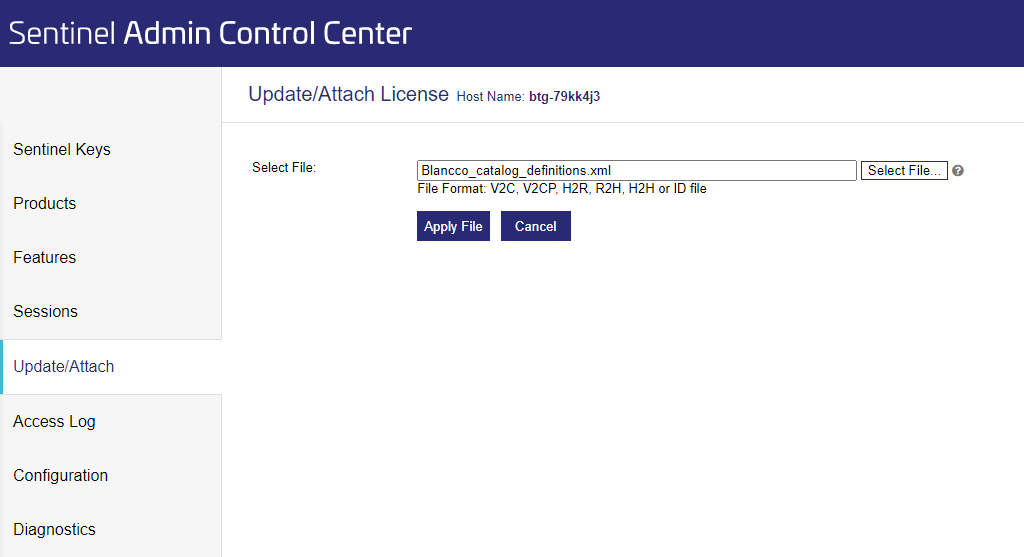| Created | Updated | Affects versions | Fix version |
|---|---|---|---|
|
| N/A | N/A |
Description
The license information can be checked using Sentinel Admin Control Center, which can be accessed by navigating to http://localhost:1947 on your browser's address bar.
Note! To see your licenses you will need to have the HASP HL drivers installed. Drivers can be downloaded from Gemalto download site.
Step by step instructions
To check your license information from a HASP-key:
- Plug in the HASP-key to your computer
- Open Sentinel Admin Control Center by entering http://localhost:1947 in your browser's address bar
- From the left panel, select "Features" -tab to see the license information for your HASP-key (direct path here is http://localhost:1947/_int_/features.html)
For each product there are two different entries in the "Features" -table. The first product row defines the expiration date of the license and the second has the amount of executions it has left. The columns for each license is as follows:
- Key ID, the internal ID number of the HASP-key
- Product, the product ID and name for the product the license applies to
- Feature, type of restriction the product has, each license will have both
- ExpirationDate, the date that the license is valid till
- Executions, the amount of licenses left
- Restrictions, defines the Expiration Date or Executions for the license
The below example has Blancco Drive Eraser - Volume Edition licenses, where the expiration date is set to Jan 1, 2024 and amount of licenses left is 9977 as defined by the "Restrictions" -column.
If the expiration date has been exceeded or you have run out of licenses, the "Restrictions" -column will show as Expired.
If you are unable to see the product names and see only the product IDs under the "Product" -column, you will need to update the license catalog file with the following steps:
- Download the up to date catalog: Blancco_catalog_definitions.xml
- Navigate to "Update/Attach"-tab on Admin Control Center
- Click "Browse..." and select the "Blancco_catalog_definitions.xml" file you previously downloaded
- Click Apply
After the updated catalogue is attached, you should be able to see the product names correctly.