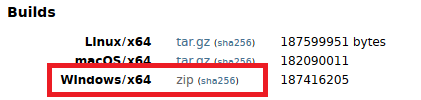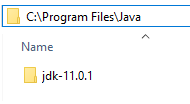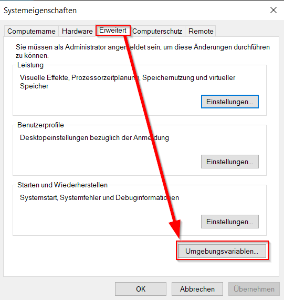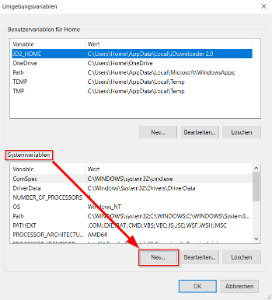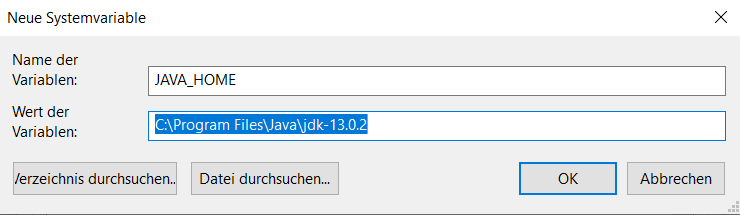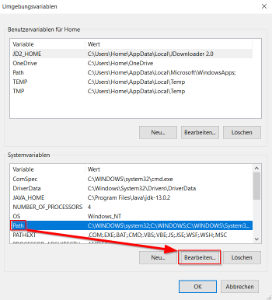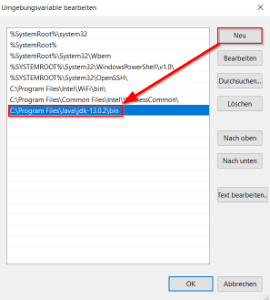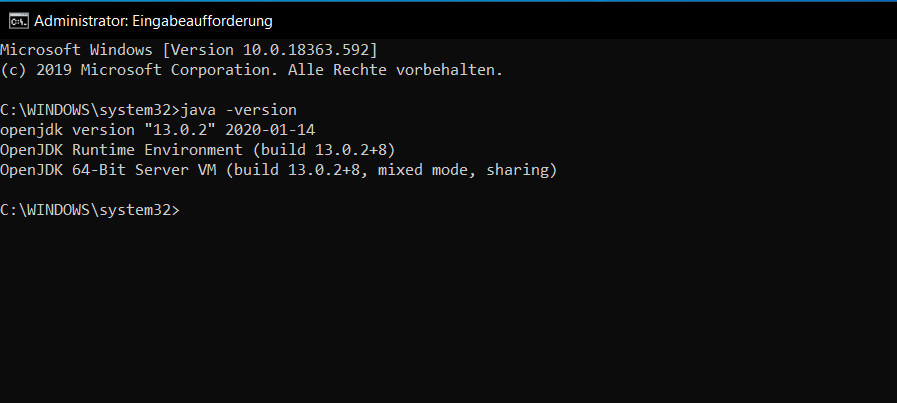Dieser Artikel beschreibt wie die Umgebung der Blancco Management Console von Oracle Java auf OpenJDK umgestellt werden kann.
Eine Aufstellung der Kompatibilität zwischen OpenJDK und Blancco Produkten finden Sie hier: Kompatible OpenJDK Versionen mit Blancco Produkten
Wenn Sie die Blancco Management Console und das Drive Eraser Configuration Tool auf dem selben Server installiert haben, wird OpenJDK Version 8 benötigt.
Vorhandenes (Oracle) Java deinstallieren
- Stoppen des Blancco Management Console Dienstes
- Alle vorhandenen Java Installationen deinstallieren
- Maschine neustarten
- Prüfen ob Java erfolgreich deinstalliert wurde
- Kommandozeile öffnen
- java -version eintippen und ausführen um die aktuell installierte Version von Java zu prüfen. Wenn kein Java installiert ist sollte folgende Fehlermeldung angezeigt werden.
OpenJDK installieren
- OpenJDK von https://jdk.java.net/ herunterladen
- "Windows/x64" als ZIP Archiv zum Download auswählen
- Das ZIP Archiv in den Ordner entpacken in den OpenJDK installiert werden soll (in diesem Beispiel C:\Program Files\Java\jdk-11.0.1). Beachten Sie, dass bei Ihrer Installation die Versionsnummer von OpenJDK (Name des Verzeichnisses) variieren kann und Sie die für Ihre Installation spezifischen Daten verwenden müssen.
"JAVA_HOME" System Variablen erstellen
- "Systemsteuerung > System und Sichert > System" öffnen
- Auf der linken Seite "Erweiterte Systemeinstellungen" öffnen
- Im Tab "Erweiter" die "Umgebungsvariablen" öffnen
- Unter "Systemvariablen" "Neu..." auswählen
- Name der ist "JAVA_HOME" (ohne Anführungszeichen.) Die Variable muss auf das Verzeichnis verweisen in das das OpenJDK ZIP Archiv entpackt wurde. (in diesem Beispiel C:\Program Files\Java\jdk-13.0.2)
"Path" der Systemvariablen aktualisieren
- Unter "Umgebungsvariablen" > "Systemvariablen" nach der vorhandenen Variable "Path" suchen
- "Path" auswählen und "Bearbeiten..." klicken
- Ordnerpfad des "bin" Ordners der OpenJDK Installation einfügen
- Ist OpenJDK zum Beispiel in den Ordner C:\Program Files\Java\jdk-13.0.2 entpackt wurden, lautet der Eintrag C:\Program Files\Java\jdk-13.0.2\bin
- "OK" klicken um die Änderungen zu speichern.
Installation verifizieren
Nach dem Erstellen/Aktualisieren der Systemvariablen starten Sie das System neu und prüfen ob OpenJDK vom System erkannt wird.
- Kommandozeile öffnen
- java -version eintippen und ausführen um die aktuell installierte Version von Java zu prüfen.
- Die Ausgabe sollte auf OpenJDK verweisen und die Versionsinformationen anzeigen
- Überprüfen Sie bei Fehlermeldungen, ob die Systemvariablen richtig eingestellt sind